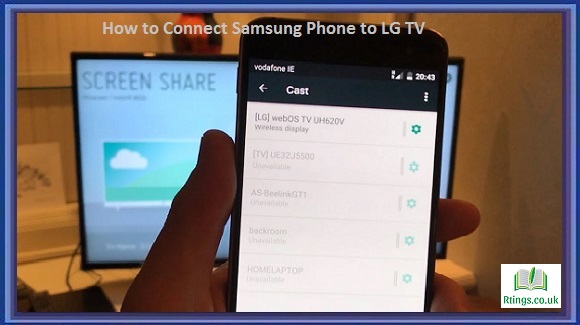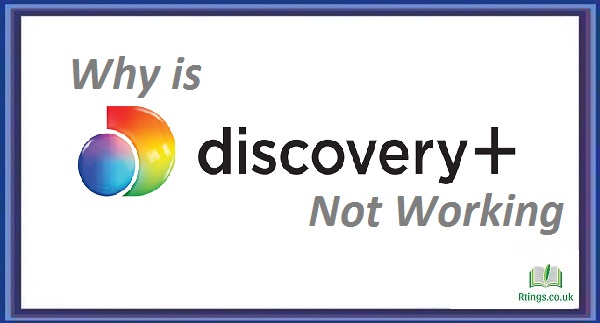Sound bars are a popular audio solution for enhancing television’s audio experience. They offer a sleek and convenient way to improve sound quality without requiring multiple speakers and complicated wiring. Connecting a sound bar to a TV is relatively simple, and several methods are available depending on your sound bar type and TV. This article will explore different ways to connect a sound bar to a TV and provide a comprehensive guide to help you set up your audio system.
HDMI ARC (Audio Return Channel)
One of the most common and recommended methods for connecting a sound bar to a TV is through the HDMI ARC feature. HDMI ARC allows audio and video to be transmitted through a single HDMI cable. To use this method, ensure that your sound bar and TV support HDMI ARC.
Here’s how to connect them
Locate the HDMI ARC port on your TV and the HDMI ARC port on your sound bar.
Connect one end of the HDMI cable to the HDMI ARC port on your TV and the other end to the HDMI ARC port on your sound bar.
Go to the settings menu on your TV and enable the HDMI ARC feature.
Depending on the TV and sound bar models, you may need to select the HDMI ARC input on your sound bar using the remote control.
Optical Cable (TOSLINK)
If your TV or sound bar does not support HDMI ARC, you can use an optical cable to connect them. Optical cables transmit digital audio signals and provide good sound quality. Follow these steps to connect your sound bar to your TV using an optical cable:
Locate the optical audio output port on your TV and the audio input port on your sound bar.
Connect one end of the optical cable to the optical audio output port on your TV and the other to the audio input port on your sound bar.
On your TV, navigate to the settings menu and select the audio output to “Optical” or “Digital Audio Out.”
HDMI (Without ARC)
If your TV does not support HDMI ARC and your sound bar has HDMI input but not HDMI ARC, you can still use a regular HDMI connection. However, this method will only transmit audio from external devices connected to your TV, such as game consoles or Blu-ray players. Follow these steps to connect your sound bar to your TV using HDMI without ARC:
Locate the HDMI output port on your TV and the HDMI input port on your sound bar.
Connect one end of the HDMI cable to your TV’s HDMI output port and the other to your sound bar’s HDMI input port.
Go to the settings menu on your TV and select the audio output to “External Speakers” or “Audio System.”
RCA (Analog)
If your TV and sound bar do not have HDMI or optical ports, you can use RCA cables to connect them. RCA cables transmit analogue audio signals, commonly color-coded with red and white connectors. Here’s how to connect your sound bar to your TV using RCA cables:
Locate the RCA audio output ports on your TV and the RCA audio input ports on your sound bar.
Connect the red and white connectors of the RCA cables to the corresponding audio output ports on your TV.
Connect the other end of the RCA cables to the audio input ports on your sound bar, matching the colors.
On your TV, navigate to the settings menu and select the audio output to “External Speakers” or “Audio System.”
Bluetooth
If your sound bar and TV both support Bluetooth connectivity, you can establish a wireless connection between them. This method eliminates the need for any physical cables but may introduce a slight delay in audio playback. Follow these steps to connect your sound bar to your TV via Bluetooth:
On your sound bar, enable Bluetooth pairing mode. Consult the user manual for specific instructions on how to do this.
On your TV, go to the settings menu and enable Bluetooth.
Search for available Bluetooth devices on your TV and select your sound bar from the list.
Once connected, the audio from your TV will be wirelessly transmitted to the soundbar.
It’s important to note that the available connection options may vary depending on the model and brand of your TV and sound bar. Some sound bars offer additional connectivity options like Wi-Fi or auxiliary inputs, so it’s worth checking the user manual for specific instructions tailored to your device.
Conclusion
Connecting a sound bar to a TV can greatly enhance your audio experience while watching television. Whether you opt for HDMI ARC, optical, HDMI without ARC, RCA, or Bluetooth, there are various ways to establish a connection based on the available ports and features of your TV and sound bar. By following the steps outlined above, you’ll be well on your way to enjoying immersive sound quality that complements your TV viewing experience.
Frequently Asked Questions (FAQs)
Can I connect a sound bar to a TV without HDMI ARC or optical ports?
If your TV and sound bar do not have HDMI ARC or optical ports, you can still connect them using alternative methods. One option is to use regular HDMI cables, which only transmit audio from external devices connected to your TV. Another option is to use RCA cables, which transmit analogue audio signals. Additionally, some sound bars offer Bluetooth connectivity, allowing you to establish a wireless connection with your TV.
Can I connect multiple sound bars to a single TV?
In most cases, TVs are designed to connect to a single audio output device. Therefore, connecting multiple sound bars directly to a TV may not be possible. However, some advanced audio systems support multiple speakers, including sound bars, which can be connected to a central receiver or amplifier. These systems typically require specific setup and configuration, so checking the user manual or consulting the manufacturer for guidance is essential.
Can I use a sound bar with a smart TV?
Yes, sound bars are compatible with smart TVs. Whether your smart TV has HDMI ARC, optical, or Bluetooth connectivity, you can easily connect a sound bar to enhance the audio quality. Some smart TVs may have built-in speakers that can work with a sound bar, allowing you to create a more immersive sound experience. However, it’s recommended to consult the TV and sound bar user manuals for specific instructions on compatibility and setup.