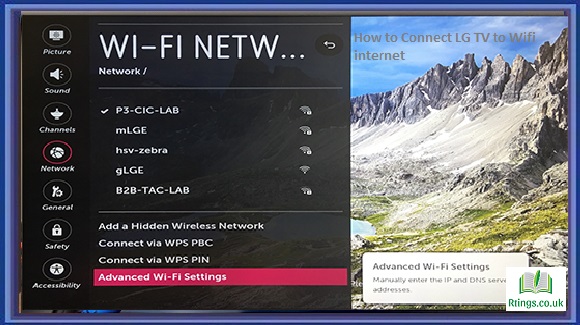Casting Netflix from your phone to your TV is a great way to enjoy your favorite shows and movies on a bigger screen. Casting is an easy and convenient option whether you want to watch with friends or prefer the larger display.
Here’s how to cast Netflix from your phone to your TV.
- Make sure your TV and phone are connected to the same Wi-Fi network. Casting works by sending a signal from your phone to your TV over Wi-Fi, so both devices must be on the same network.
- Connect your TV to a casting device. To cast Netflix from your phone to your TV, you’ll need a casting device like a Google Chromecast, Amazon Fire TV Stick, or Roku Streaming Stick. These devices plug into your TV’s HDMI port and connect to your Wi-Fi network, allowing you to cast content from your phone to your TV. Follow the instructions with your casting device to set it up and connect it to your TV.
- Open the Netflix app on your phone. Ensure you have the latest version of the Netflix app installed on your phone.
- Start playing a video in the Netflix app. Choose the show or movie you want to watch, and start playing it on your phone.
- Tap the Cast icon. The Cast icon resembles a rectangle with a Wi-Fi symbol in the lower left corner. It’s usually located in the top or bottom corner of the app’s screen. Tap the Cast icon to start casting your video on your TV.
- Select your casting device. Your phone will scan for available casting devices on your Wi-Fi network. Select the casting device you want to use to cast your video on your TV.
- Enjoy your content on the big screen. Your video will start playing on your TV, and you can control playback from your phone. Use your phone to pause, rewind, or fast-forward your video.
Tips:
- If you need help casting, ensure your casting device and Netflix app are up to date. Also, try restarting both your phone and your casting device.
- If you’re using a Chromecast, you can also use your Google Home app to cast Netflix to your TV. Open the Google Home app and select your Chromecast device, then tap the Cast icon in the Netflix app.
- Some casting devices may have a slight delay between the audio and video. If you notice this, try adjusting the audio sync in your casting device’s settings.
8. Use your phone as a remote. Once you’ve cast Netflix to your TV, you can use your phone as a remote control. The Netflix app on your phone will show playback controls, so you can pause, play, rewind, and fast-forward your content.
9. Disconnect your cast when you’re done. When you’re finished watching, make sure to disconnect your cast. You can do this by tapping the Cast icon again and selecting “Stop casting” or turning off your TV.
Additional Tips:
- If you’re using an iPhone or iPad, you can also cast Netflix to your TV using an Apple TV. Connect your Apple TV to your TV and Wi-Fi network, and enable AirPlay on your iOS device. Then, open the Netflix app and tap the AirPlay icon to start casting to your TV.
- Some newer TVs may have built-in casting capabilities, so you may not need a separate casting device. Check your TV’s settings to see if it has a casting feature and how to use it.
- If you have multiple casting devices in your home, select the correct one when casting Netflix on your TV.
- Remember that casting Netflix from your phone to your TV requires a stable Wi-Fi connection. If your Wi-Fi signal weakens, you may experience buffering or other issues while casting.
In summary, casting Netflix from your phone to your TV is a simple and convenient way to enjoy your favorite shows and movies on a larger screen. Follow the steps above to get started, and enjoy your content on the big screen.
Frequently Asked Questions (FAQs)
What devices can I use to cast Netflix to my TV?
You can use various devices to cast Netflix to your TV, including Chromecast, Fire TV Stick, Roku, Apple TV, and smart TVs with built-in casting capabilities. Most of these devices require a Wi-Fi connection and the Netflix app installed. You can then use your phone or tablet as a remote control to select and play content on your TV. Remember that some devices may have specific requirements or instructions for casting Netflix, so follow the manufacturer’s guidelines.
How do I troubleshoot Netflix casting issues?
If you’re experiencing issues while casting Netflix to your TV, there are a few troubleshooting steps you can try:
Ensure your casting device and TV are connected to the same Wi-Fi network.
Check that your casting device and TV are updated with the latest software and firmware updates.
Restart your casting device, TV, and Wi-Fi router.
Make sure you have a stable Wi-Fi connection. If your connection is weak, move your casting device or TV closer to your router.
Try casting from a different device to see if the issue is with your original casting device.
If you use a separate casting device, ensure it’s plugged in and set up correctly.
Clear the cache and data of the Netflix app on your casting device.
If none of these steps resolve the issue, you may want to contact Netflix support or the manufacturer of your casting device for further assistance.
Can I use Alexa to control my non-smart TV?
Yes, you can use Alexa to control your non-smart TV, but you’ll need to purchase an additional device, such as an Amazon Fire TV Stick or Echo Dot with an integrated IR blaster. These devices allow Alexa to communicate with your TV via infrared signals, allowing you to turn your TV on or off, change channels, adjust the volume, and even launch specific apps. Remember that not all TVs are compatible with these devices, so check the manufacturer’s specifications before purchasing. Additionally, some TVs may require you to program the device manually to ensure compatibility. With the right setup, you can enjoy the convenience of using Alexa to control your non-smart TV.