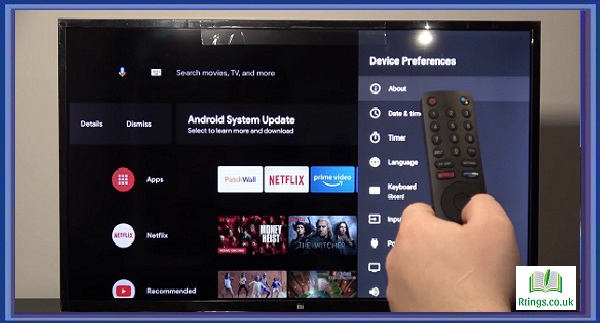Modern televisions come with various resolution options, and choosing the right one can greatly impact the quality of your viewing experience. High Definition (HD) technology has revolutionized how we watch television, and the most common HD resolution is 1080p. In this guide, we will show you how to change the resolution of your Samsung TV to 1080p.
Checking the TV’s Current Resolution Before changing the resolution, it is important to know the current resolution of your Samsung TV. To do this, follow these steps:
- Go to the TV’s main menu
- Select “Settings”
- Go to “General”
- Select “System Manager”
- Go to “Resolution”
- The current resolution of the TV will be displayed on the screen
Changing the Resolution
Once you have confirmed your TV’s current resolution, you can change it to 1080p.
Here are the steps
- Go to the TV’s main menu
- Select “Settings”
- Go to “Picture”
- Select “Picture Size”
- Choose “1080p”
- Save the changes
It is important to note that not all Samsung TVs support 1080p resolution. If 1080p is unavailable in the Picture Size option, your TV does not support it.
Testing the New Resolution
After changing the resolution, it is important to test it to ensure it is set correctly. To do this, follow these steps:
- Go to the TV’s main menu
- Select “Sources”
- Choose “HDMI” or “AV” (depending on how you have connected your device)
- Play a video that is in 1080p resolution
- Observe the quality of the video. If it is clear and crisp, the resolution has been set correctly.
Tips for Optimal Viewing Experience
- Use an HDMI cable to connect your device to the TV. This will ensure that you get the best possible picture quality.
- Ensure that the video source that you are playing is in 1080p resolution. If not, the picture quality may be better than it is.
- Place your TV in a well-lit room. Avoid placing it in a room with bright lights or windows, as this can affect the picture quality.
- Calibrate the picture settings of your TV. Go to the TV’s menu and adjust the brightness, contrast, and color settings to suit your preference.
Troubleshooting Common Issues
- The picture quality is poor: If the picture quality is poor after changing the resolution, it may be due to the video source being in a lower resolution. Ensure that the video source is in 1080p resolution for optimal viewing.
- The resolution does not change: If the resolution does not change, it may be due to your TV not supporting 1080p resolution. You can check the TV’s specifications to confirm this.
- The video is not playing in full screen: If the video is not playing in full screen, it may be due to the aspect ratio of the video not being set correctly. Go to the TV’s menu and adjust the aspect ratio to 16:9.
Frequently Asked Questions (FAQs)
How do I change the resolution on my Samsung TV?
To change the resolution on your Samsung TV, follow these steps:
Go to the menu by pressing the menu button on your remote control.
Navigate to “Picture” or “Picture Settings.”
Select “Picture Size” or “Resolution.”
Choose the desired resolution from the options available.
Apply the changes and exit the menu.
Why does my Samsung TV not support my desired resolution?
Your Samsung TV may not support your desired resolution if the TV’s specifications do not match the specifications required for that particular resolution. For example, if your TV has a maximum resolution of 720p, it will not support a 1080p or 4K resolution. Additionally, if your devices, such as a cable box or game console, cannot output at the desired resolution, the TV will not be able to display it.
Can I change the resolution on my Samsung TV to a higher setting?
Yes, you can change the resolution on your Samsung TV to a higher setting as long as your TV supports the higher resolution and your device can output at that higher resolution. If you are attempting to change to a higher resolution but are not seeing the option available in your TV’s settings, check your device’s specifications to ensure it can output at the desired resolution.
What is the optimal resolution for my Samsung TV?
The optimal resolution for your Samsung TV is typically the highest resolution that both your TV and connected devices can support. You can check the specifications for your TV and connected devices to find the optimal resolution. Additionally, you can use the TV’s auto-detect function, which can be found in the TV’s picture settings, to automatically detect and set the best resolution based on the connected devices. If you still need clarification, refer to the manual or contact the manufacturer for further assistance.