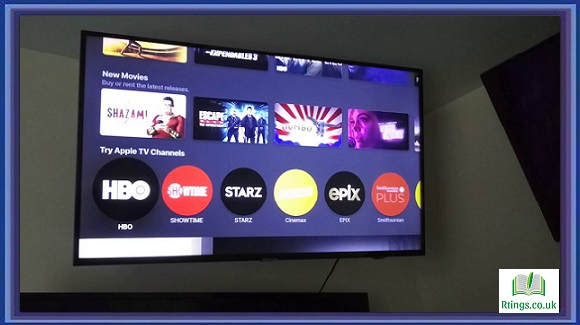Before you begin the process of Chromecasting from your phone to your TV, you’ll need to ensure that both your phone and TV are compatible with Chromecast. Here are the basic requirements:
Phone Compatibility
- Your phone should be a smartphone or tablet running a compatible operating system. Chromecast is supported on both Android and iOS devices.
- Ensure that your phone is connected to the same Wi-Fi network as your Chromecast device. Both devices must be on the same network to establish a connection.
TV Compatibility
- Your TV should have an available HDMI port to plug in the Chromecast device.
- Chromecast is compatible with most modern HDTVs. If your TV is an older model, it may not support Chromecast.
Set Up Your Chromecast Device
If you still need to set up your Chromecast device, you’ll need to do so before you can start casting from your phone. Here’s how to set up your Chromecast:
Connect Chromecast to Your TV
- Plug the Chromecast device into an available HDMI port on your TV.
- Connect the Chromecast to a power source using the USB cable and power adapter. This is typically done by plugging the USB cable into a USB port on your TV or using a wall adapter.
Download the Google Home App
To configure your Chromecast, you’ll need the Google Home app on your phone. If you don’t already have it installed, you can download it from the Google Play Store (Android) or Apple App Store (iOS).
Set Up Chromecast
- Open the Google Home app on your phone.
- Tap the “+” button to add a new device.
- Select “Set up device” and choose “New devices” to set up your Chromecast.
- The app will search for available Chromecast devices on your Wi-Fi network. When it finds your Chromecast, tap on it to begin the setup process.
- Follow the on-screen instructions to complete the setup, which includes connecting your Chromecast to your Wi-Fi network.
- You’ll also be asked to give your Chromecast a name. This name will be used to identify the device when casting.
Cast from Android Phone to TV
Once your Chromecast is set up and connected to your Wi-Fi network, you can start casting content from your Android phone to your TV. Here’s how to do it:
Open the App You Want to Cast From
Most apps that support Chromecast will have a Cast icon (usually shaped like a TV screen with a Wi-Fi symbol) somewhere in the app. Common apps for casting include YouTube, Netflix, Spotify, and many others.
Find and Tap the Cast Icon
Look for the Cast icon within the app and tap on it. It’s typically located in the upper-right or upper-left corner of the app’s interface. If you don’t see the Cast icon, check for a “Cast” or “Connect to device” option within the app’s settings.
Choose Your Chromecast Device
A list of available Chromecast devices will appear on your screen. Select the Chromecast device that corresponds to your TV.
Start Casting
After selecting the Chromecast device, your phone’s screen should appear on your TV. You can now start playing content on your phone, which will be mirrored or cast to the TV.
Control Playback
While casting, you can control playback using your phone. You can pause, play, rewind, or adjust the volume from your phone’s interface. Your TV will display the content accordingly.
Disconnect Casting
To stop casting, tap the Cast icon in the app again and choose “Stop casting” or “Disconnect.”
Cast from iOS Device to TV
Casting from an iOS device to your TV using Chromecast is also possible, although it’s important to note that the process may differ slightly from Android. Here’s how to cast from an iOS device:
Open a Chromecast-compatible app
Make sure you have a Chromecast-compatible app installed on your iOS device. Popular options include YouTube, Netflix, Hulu, and others.
Tap the Cast Icon
Within the app, look for the Cast icon, typically located in the upper-right or upper-left corner of the screen. Tap on it.
Select Your Chromecast Device
A list of available Chromecast devices on your Wi-Fi network will appear. Choose the Chromecast device that corresponds to your TV.
Start Casting
Once you’ve selected the Chromecast device, your iOS device’s screen or the content you’re playing will be displayed on your TV.
Control Playback
While casting, you can control playback, volume, and other settings from your iOS device. Your TV will reflect the changes.
Stop Casting
Return to the app and tap the Cast icon again to stop Casting. Select “Stop casting” or “Disconnect.”
Mirror Your Phone’s Screen
In addition to casting specific content from apps, you can mirror your entire phone’s screen to the TV using Chromecast. This is useful for displaying photos, videos, presentations, or any other content you want to share on a larger screen. Here’s how to mirror your phone’s screen:
Open the Google Home App
Open the Google Home app on your Android or iOS device.
Find Your Chromecast Device
In the app, locate your Chromecast device connected to your TV.
Start Screen Mirroring
Tap on your Chromecast device, and in the device settings, you’ll see an option for “Cast screen/audio” or “Screen mirroring.” Tap on this option.
Confirm Screen Mirroring
You’ll be prompted to confirm that you want to start screen mirroring. Confirm the action; your phone’s screen will be mirrored on the TV.
Use Your Phone
Your phone’s screen will now be displayed on the TV, and you can use it as usual. This is great for presentations, showing photos or videos, or even playing mobile games on the big screen.
Stop Screen Mirroring
To stop screen mirroring, open the Google Home app again, find your Chromecast device, and tap “Stop mirroring” or “Disconnect.”
Troubleshooting and Tips
While Chromecast is generally straightforward, you may encounter some issues or have questions. Here are some troubleshooting tips and additional information:
Ensure Wi-Fi Connectivity
Your phone and Chromecast device must be connected to the same Wi-Fi network for casting to work. Make sure your Wi-Fi is active and stable.
Reboot Your Devices
If you’re experiencing connectivity issues, try rebooting your phone, Chromecast device, and Wi-Fi router.
Check for Updates
Keep your Chromecast device, phone, and casting apps updated to the latest versions to ensure compatibility and performance.
Casting vs. Screen Mirroring
Keep in mind that casting and screen mirroring are two different functions. Casting allows you to play content from compatible apps on your TV, while screen mirroring replicates your phone’s screen on the TV.
Privacy and Notifications
When you’re casting or screen mirroring, be mindful of privacy, as others may see your phone’s notifications and content. To minimize interruptions, you can enable “Do Not Disturb” mode on your phone.
Supported Apps
Not all apps support Chromecast Casting or screen mirroring. Check if the app you want to use is Chromecast-compatible by visiting the app’s settings or website.
Conclusion
Chromecasting from your phone to your TV is a convenient way to enjoy content on a larger screen, whether watching movies, playing games, giving presentations, or sharing photos and videos. Following the steps outlined in this guide, you can easily set up and use Chromecast to enhance your viewing and sharing experience.