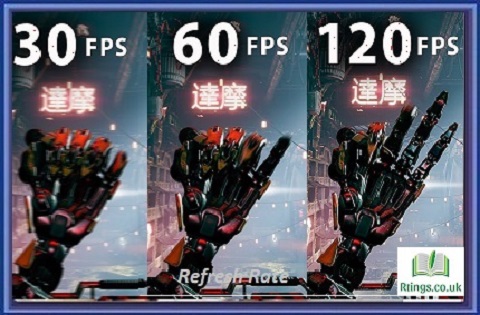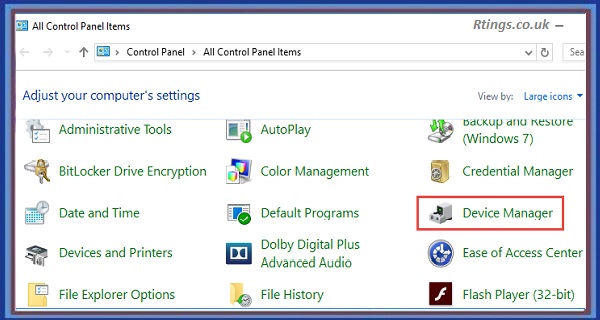AirPods are popular wireless earbuds developed by Apple that offer a convenient and immersive audio experience. While LG Smart TVs do not have native support for AirPods, you can still connect them to your TV using different methods. In this step-by-step guide, we’ll walk you through the various ways to connect AirPods to your LG Smart TV and enjoy your favorite shows and movies without disturbing others.
Connect AirPods to LG Smart TV via Bluetooth
Most modern LG Smart TVs have Bluetooth connectivity, allowing you to pair your AirPods directly with the TV. Here’s how to do it:
Put Your AirPods in Pairing Mode
Open the lid of your AirPods case while keeping the AirPods inside.
Locate the small button on the back of the AirPods case. Press and hold this button until the status light on the case starts flashing white, indicating that the AirPods are in pairing mode.
Access the Bluetooth Settings on LG TV
Turn on your LG Smart TV and use the remote control to navigate to the home screen.
Press the “Settings” button on the remote to access the TV’s settings menu.
In the settings menu, look for the “All Settings” option and select it.
Depending on your TV model, navigate to the “Connection” or “General” section.
Look for the “Bluetooth” option and select it to enter the Bluetooth settings.
Pair AirPods with LG Smart TV
In the Bluetooth settings, make sure the Bluetooth feature is turned on.
The LG TV will start searching for available Bluetooth devices. It may take a few seconds to detect your AirPods.
When your AirPods appear in the list of available devices, select them to initiate the pairing process.
You may be prompted to enter a passcode for the AirPods. If so, enter “0000” or “1234,” as these are common passcodes for Bluetooth accessories.
Once the pairing is successful, the LG TV will show a confirmation message, and your AirPods will be connected.
Adjust Audio Settings
After connecting your AirPods to the LG Smart TV, you may want to adjust the audio settings for the best experience.
On your LG TV remote, locate the “Settings” button and press it to access the settings menu.
Depending on your TV model, navigate to the “Audio” or “Sound” section.
Look for the “Sound Out” or “Audio Output” option and select it.
Choose “Bluetooth” as the audio output option to ensure the TV sends audio to your AirPods.
Connect AirPods to LG Smart TV via Apple TV
If you have an Apple TV connected to your LG Smart TV, you can use the AirPlay feature to stream audio from your AirPods to the TV. This method requires an Apple TV and an iPhone or iPad paired with your AirPods. Here’s how to set it up:
Ensure Your Devices are Connected
Connect your Apple TV to your LG Smart TV using an HDMI cable.
Ensure your Apple TV and LG TV are connected to the same Wi-Fi network.
Enable AirPlay on Apple TV
On your Apple TV, navigate to the home screen and open the “Settings” app.
Select “AirPlay & HomeKit” from the list of options.
Enable the “AirPlay” option by toggling it on.
Connect AirPods via AirPlay
Ensure that your AirPods are paired and connected to your iPhone or iPad.
Open the “Control Center” by swiping down from the top right corner (iPhone X or later) or swiping up from the bottom (iPhone 8 or earlier).
Tap on the “Screen Mirroring” or “AirPlay” icon (rectangle with an arrow) in the Control Center.
A list of available AirPlay devices will appear. Select your Apple TV from the list.
After selecting your Apple TV, you may need to enter the AirPlay passcode displayed on your LG Smart TV to establish the connection.
Once connected, the audio from your iPhone or iPad, including the sound from your AirPods, will be streamed to your LG TV via the Apple TV.
Adjust the volume on your iPhone or iPad to control the audio level.
Use a Bluetooth Transmitter
If your LG Smart TV does not have built-in Bluetooth capability, you can use a Bluetooth transmitter to enable wireless connectivity. A Bluetooth transmitter is an intermediary device that adds Bluetooth functionality to non-Bluetooth devices. Here’s how to use a Bluetooth transmitter with your LG TV and AirPods:
Purchase a Bluetooth Transmitter
Buy a Bluetooth transmitter from an electronics store or online retailer. Make sure it is compatible with your LG TV’s audio output options.
Look for a transmitter that has a 3.5mm audio jack or an optical input, depending on the available audio output options on your LG TV.
Connect the Bluetooth Transmitter to the LG TV
Power off your LG Smart TV before connecting the Bluetooth transmitter.
Plug one end of the audio cable (3.5mm or optical) into the audio output port of the Bluetooth transmitter.
Connect the other end of the audio cable to the corresponding audio output port on your LG Smart TV.
Power on the Bluetooth transmitter.
Pair AirPods with the Bluetooth Transmitter
Put your AirPods in pairing mode by opening the lid of the AirPods case.
Activate the pairing mode on the Bluetooth transmitter. Refer to the transmitter’s user manual for specific instructions on how to do this.
The Bluetooth transmitter should now appear on your AirPods list of available Bluetooth devices.
Select the transmitter from the list to initiate the pairing process.
Once paired, the audio from your LG TV will be transmitted to the Bluetooth transmitter, and you can listen to it through your AirPods.
Adjust Audio Settings
After connecting your AirPods to the LG Smart TV via the Bluetooth transmitter, you may need to adjust the audio settings for optimal performance.
On your LG TV’s remote, navigate to the settings menu.
Look for the “Sound” or “Audio” settings and select it.
Locate the audio output options and choose the Bluetooth transmitter as the preferred audio output.
Ensure the TV’s internal speakers are muted to prevent sound from playing simultaneously.
Use a Bluetooth Soundbar with LG TV
If you have a Bluetooth-enabled soundbar connected to your LG Smart TV, pair your AirPods with the soundbar to enjoy wireless audio. Here’s how to do it:
Pair AirPods with the Soundbar
Put your AirPods in pairing mode by opening the lid of the AirPods case.
On your soundbar, enable Bluetooth pairing mode. Refer to the soundbar’s user manual for specific instructions on how to do this.
The soundbar should now appear in the list of available Bluetooth devices on your AirPods.
Select the soundbar from the list to initiate the pairing process.
Once paired, the audio from your LG TV will be transmitted to the soundbar, and you can listen to it through your AirPods.
Adjust Soundbar Settings
Navigate to the audio settings on your soundbar’s remote or control panel.
Make sure that the soundbar is set as the primary audio output for your LG TV.
Adjust the soundbar volume to your desired level.
Use a Bluetooth Headphone Adapter
You can use a Bluetooth headphone adapter to connect your AirPods to your LG TV if you don’t have a Bluetooth transmitter or a Bluetooth-enabled soundbar. Bluetooth headphone adapters are small devices that connect to the audio output of your TV and allow you to pair Bluetooth headphones with it. Here’s how to use a Bluetooth headphone adapter:
Purchase a Bluetooth Headphone Adapter
Buy a Bluetooth headphone adapter from an electronics store or an online retailer. Ensure it is compatible with your LG TV’s audio output options.
Look for an adapter with a 3.5mm audio jack or an optical input, depending on the audio output options available on your LG TV.
Connect the Bluetooth Headphone Adapter to the LG TV
Power off your LG Smart TV before connecting the Bluetooth headphone adapter.
Plug one end of the audio cable (3.5mm or optical) into the audio output port of the Bluetooth headphone adapter.
Connect the other end of the audio cable to the corresponding audio output port on your LG Smart TV.
Power on the Bluetooth headphone adapter.
Pair AirPods with the Bluetooth Headphone Adapter
Put your AirPods in pairing mode by opening the lid of the AirPods case.
Activate the pairing mode on the Bluetooth headphone adapter. Refer to the adapter’s user manual for specific instructions on how to do this.
The Bluetooth headphone adapter should now appear in the list of available Bluetooth devices on your AirPods.
Select the adapter from the list to initiate the pairing process.
Once paired, the audio from your LG TV will be transmitted to the Bluetooth headphone adapter, and you can listen to it through your AirPods.
Adjust Audio Settings
After connecting your AirPods to the LG Smart TV via the Bluetooth headphone adapter, you may need to adjust the audio settings for the best experience.
On your LG TV’s remote, navigate to the settings menu.
Look for the “Sound” or “Audio” settings and select it.
Locate the audio output options and choose the Bluetooth headphone adapter as the preferred audio output.
Ensure the TV’s internal speakers are muted to prevent sound from playing simultaneously.
Tips for a Better AirPods Experience on LG Smart TV:
Keep your AirPods charged to ensure uninterrupted viewing pleasure.
When watching TV with others, remember to adjust the volume on your AirPods to a comfortable level to avoid potential hearing damage.
Keep your LG TV and AirPods within the recommended Bluetooth range for the best audio quality, typically around 30 feet (10 meters) without obstructions.
Check for software updates for your LG Smart TV to ensure optimal compatibility with Bluetooth devices.
Conclusion
Connecting AirPods to your LG Smart TV provides a seamless and wireless audio experience, allowing you to enjoy your favorite content without disturbing others. Following the step-by-step methods outlined in this guide, you can easily pair your AirPods with your LG TV and enhance your viewing experience. Whether you choose to use Bluetooth connectivity, an Apple TV, a Bluetooth transmitter, a Bluetooth-enabled soundbar, or a Bluetooth headphone adapter, the process is straightforward, and you’ll be enjoying your AirPods with your LG Smart TV in no time.