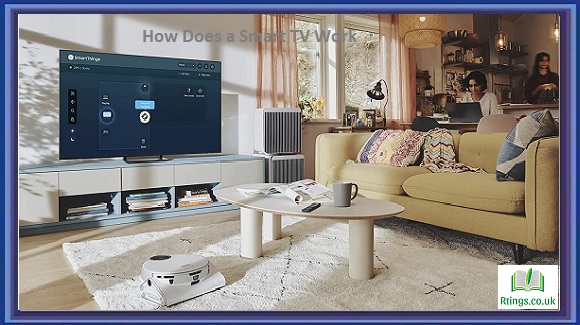Wirelessly connecting your computer to your Sony Bravia TV is a great way to share your computer screen with family and friends or enjoy your favorite movies, TV shows, or video games on a bigger screen. Fortunately, setting up a wireless connection between your computer and Sony Bravia TV is not difficult and can be done in a few simple steps. In this article, we will guide you through wirelessly connecting your computer to your Sony Bravia TV.
Before we begin, it is important to note that the exact steps required to connect your computer to your Sony Bravia TV wirelessly may vary depending on your TV’s model and your computer’s operating system. Therefore, we recommend that you consult the user manual of your Sony Bravia TV and your computer’s operating system documentation to ensure that you follow the correct steps.
Check the compatibility of your Sony Bravia TV and computer
The first step to connect your computer to your Sony Bravia TV wirelessly is to check the compatibility of your TV and computer. Your Sony Bravia TV should have built-in wireless capabilities and support the Miracast or Wi-Fi Direct technology. Similarly, your computer should have built-in Wi-Fi capabilities and support Miracast or Wi-Fi Direct technology.
To check if your Sony Bravia TV supports Miracast or Wi-Fi Direct technology, go to the settings menu on your TV and look for the “Wireless” or “Network” options. If your TV supports Miracast or Wi-Fi Direct, you should be able to find these options in the settings menu.
To check if your computer supports Miracast or Wi-Fi Direct technology, go to the device manager on your computer and look for the “Network Adapters” option. If your computer supports Miracast or Wi-Fi Direct, you should be able to find this option under the “Network Adapters” section.
Enable wireless connectivity on your Sony Bravia TV
Once you have confirmed that your Sony Bravia TV supports Miracast or Wi-Fi Direct technology, the next step is to enable wireless connectivity on your TV. To do this, go to the settings menu on your TV and select the “Wireless” or “Network” option. You should see an option to “Turn On” or “Enable” wireless connectivity from there.
Enable wireless connectivity on your computer
After enabling wireless connectivity on your Sony Bravia TV, the next step is to enable wireless connectivity on your computer. To do this, go to the network settings on your computer and select the Wi-Fi option. From there, you should see a list of available wireless networks. Select your Sony Bravia TV from the list of available networks.
Connect your computer to your Sony Bravia TV wirelessly
Once you have enabled wireless connectivity on your Sony Bravia TV and computer, the final step is to wirelessly connect your computer to your TV. To do this, follow these steps:
Press the Windows key + P on your computer to open the Project menu.
Select the “Connect to a wireless display” option.
Select your Sony Bravia TV from the list of available wireless displays.
Wait for your computer to connect to your Sony Bravia TV wirelessly. Once the connection is established, you should be able to see your computer screen on your TV.
Adjust the display settings on your computer
Once you have connected your computer to your Sony Bravia TV wirelessly, you may need to adjust the display settings on your computer to ensure that the screen is displayed correctly on your TV. To do this, follow these steps:
Right-click on your desktop and select “Display settings.”
Under the “Multiple displays” section, select the option that best suits your needs. You can duplicate your computer screen on your TV, extend your computer screen to your TV, or use only your TV as the main display.
Make any additional adjustments to the display settings, such as screen resolution or orientation, if necessary.
Click “Apply” to save the changes.
And there you have it! You have successfully connected your computer to your Sony Bravia TV wirelessly. Now you can enjoy sharing your computer screen or watching your favorite content on the big screen of your Sony Bravia TV. Remember that these instructions are general guidelines, and the specific steps may vary depending on the model of your TV and computer. Always refer to the user manual and documentation of your devices for accurate instructions.
Frequently Asked Questions (FAQs)
Can I connect any computer to my Sony Bravia TV wirelessly?
The ability to connect a computer to a Sony Bravia TV wirelessly depends on the compatibility of both devices. Your computer should have built-in Wi-Fi capabilities and support Miracast or Wi-Fi Direct technology. Similarly, your Sony Bravia TV should have built-in wireless capabilities and support Miracast or Wi-Fi Direct. It is recommended to check the specifications and documentation of your computer and TV to ensure compatibility before connecting them wirelessly.
What if my computer or Sony Bravia TV does not support Miracast or Wi-Fi Direct?
If your computer or Sony Bravia TV does not support Miracast or Wi-Fi Direct technology, alternative methods exist to connect them wirelessly. One option is a wireless HDMI transmitter and receiver kit, which allows you to wirelessly transmit the computer’s screen to the TV using an HDMI connection. Another option is to use a media streaming device, such as a Chromecast or Apple TV, connected to the TV and then use screen mirroring or streaming apps to display your computer’s screen on the TV.
Can I use different wireless technology to connect my computer to my Sony Bravia TV?
While Miracast and Wi-Fi Direct are the most common wireless technologies for connecting a computer to a TV, other options may depend on your specific devices. For example, some Sony Bravia TVs support Bluetooth, which can wirelessly connect certain computers. Additionally, if your TV supports DLNA (Digital Living Network Alliance), you can establish a wireless connection using DLNA-compatible software on your computer. It’s essential to check the specifications and documentation of your computer and TV to determine if alternative wireless technologies are available and supported.