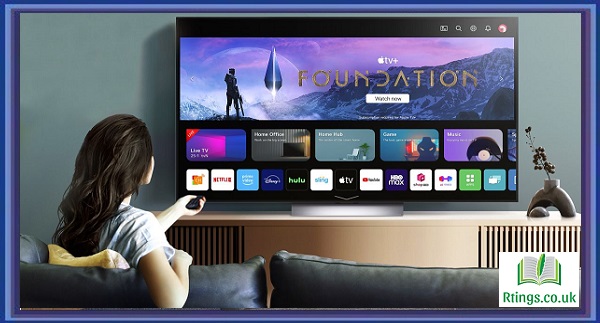Connecting your Amazon Firestick to your TV is a simple process that allows you to access a wide range of streaming content and enjoy an enhanced entertainment experience. This comprehensive guide will walk you through the step-by-step process of connecting your Firestick to your TV using different methods, ensuring a seamless setup.
HDMI Connection
The most common and straightforward way to connect your Firestick to your TV is through an HDMI connection. Here’s how you can do it:
Check Your TV’s Compatibility
Before you start, ensure that your TV has an available HDMI port. Most modern TVs have multiple HDMI ports labeled as HDMI 1 or 2. Take note of the HDMI port number you’ll be using.
Connect the Firestick to the HDMI Port
Insert one end of the Firestick into the HDMI port on your TV. Make sure it is securely plugged in.
Powering the Firestick
Connect the Firestick to a power source using the provided power adapter and cable. You can plug it into a wall outlet or use the USB port on your TV if it supplies enough power. Once connected, the Firestick will start and display on your TV screen.
HDMI Adapter
If your TV does not have an available HDMI port or if you are using an older TV without HDMI support, you can use an HDMI adapter. Here’s how:
Determine if an Adapter is Required
Check the available ports on your TV. If you don’t have an HDMI port, look for other options, such as component, composite, or VGA ports. You will need to choose the appropriate adapter based on the ports available on your TV.
Connect the Adapter to the Firestick
Plug the Firestick into the appropriate port on the adapter. Ensure it is securely connected.
Connect the Adapter to the TV
Connect the adapter to your TV using the corresponding cable or port. For example, if you are using a component cable, connect the red, green, and blue connectors to the corresponding ports on your TV. Connect the yellow, white, and red connectors to the corresponding ports using composite cables. Make sure everything is firmly connected.
Powering the Firestick
Connect the Firestick to a power source using the provided power adapter and cable. Plug it into a wall outlet or use a USB port on your TV if available. Once powered, the Firestick will start up, and you will see the display on your TV screen.
Conclusion
Connecting your Firestick to your TV is a simple process that requires an HDMI connection or an adapter, depending on the compatibility of your TV. Following the steps outlined in this guide, you can easily set up your Firestick and unlock a vast array of streaming content for your viewing pleasure. Enjoy your streaming experience!
Frequently Asked Questions (FAQs)
Can I connect the Firestick to an older TV without HDMI support?
You can connect the Firestick to an older TV without HDMI support using an HDMI adapter. These adapters convert the HDMI signal from the Firestick into a format compatible with the available ports on your TV, such as component, composite, or VGA. You can still enjoy the Firestick’s streaming capabilities on your older TV using the appropriate adapter.
What should I do if my TV doesn’t power the Firestick via USB?
While some TVs have USB ports that can power the Firestick, others may not provide enough power. In such cases, it’s recommended to use the power adapter and cable that come with the Firestick. Connect the power adapter to a wall outlet, then connect the Firestick to the power adapter using the provided cable. This ensures that the Firestick receives sufficient power to operate smoothly.
Is an internet connection required to connect the Firestick to a TV?
An internet connection is necessary to utilize the Firestick’s streaming capabilities fully. Without an internet connection, you won’t be able to access and stream content from popular platforms like Netflix, Amazon Prime Video, or Hulu. Ensure you have a stable and reliable internet connection when setting up and using your Firestick.