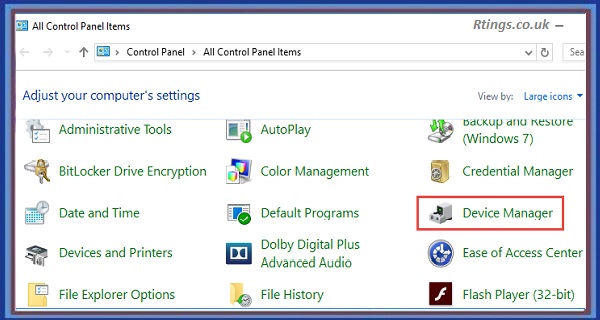Connecting your Hitachi TV to Wi-Fi is essential for accessing online streaming services, browsing the web, and downloading apps. Here are the steps to connect your Hitachi TV to Wi-Fi:
Check your Wi-Fi connection
Before connecting your Hitachi TV to Wi-Fi, make sure that your Wi-Fi connection is working correctly. Check if other devices in your home are connected to Wi-Fi and working properly. If you have trouble with your Wi-Fi connection, try restarting your router or contacting your internet service provider.
Turn on your Hitachi TV
Ensure your Hitachi TV is turned on and you can access the TV settings. If you have yet to set up your TV, you may need to go through the initial setup process before connecting to Wi-Fi.
Open the Wi-Fi settings
Using your Hitachi TV remote, navigate to the settings menu. The settings menu can usually be accessed by pressing your remote’s “Menu” button. Once you are in the settings menu, select “Network” or “Wireless.”
Scan for available Wi-Fi networks
After opening the Wi-Fi settings, your Hitachi TV should automatically scan for available Wi-Fi networks in your area. Select your Wi-Fi network from the list of available networks. If your Wi-Fi network does not appear on the list, move your TV closer to your router or check that your router is broadcasting the Wi-Fi signal.
Enter your Wi-Fi password
After selecting your Wi-Fi network, you will be prompted to enter your Wi-Fi password. Enter your Wi-Fi password using your Hitachi TV remote. Be sure to double-check your password before submitting it.
Test your connection
After entering your Wi-Fi password, your Hitachi TV will try to connect to your Wi-Fi network. Once the connection is established, your Hitachi TV should display a message confirming the connection. Test your connection by opening a web browser or an online streaming service to ensure your Hitachi TV is connected to Wi-Fi.
Troubleshoot any issues
If you have trouble connecting your Hitachi TV to Wi-Fi, try restarting your router or resetting your TV’s network settings. You can also move your TV closer to your router or check your router’s settings to ensure that it is broadcasting the Wi-Fi signal.
Conclusion
Connecting your Hitachi TV to Wi-Fi is a simple process that can be done quickly. Following the steps outlined in this guide, you can access online streaming services, browse the web, and download apps. Remember to check your Wi-Fi connection before starting the process and troubleshoot any issues if you encounter them.
Frequently Asked Questions (FAQs)
How do I find my Wi-Fi password to connect my Hitachi TV?
Your Wi-Fi password is the same password you use to connect other devices to your Wi-Fi network. You can usually find your password by checking your router or internet service provider’s website if you don’t remember your password. Most routers have a sticker on the bottom or back that displays the Wi-Fi network name (SSID) and password. Alternatively, you can reset your Wi-Fi password using your internet service provider’s website or contact customer support.
How do I troubleshoot Wi-Fi connection issues on my Hitachi TV?
If you are having trouble connecting your Hitachi TV to Wi-Fi, try the following troubleshooting steps:
Move your TV closer to your router to improve the Wi-Fi signal.
Restart your router and your Hitachi TV.
Reset your Hitachi TV’s network settings by going to the Network or Wireless settings and selecting “Reset network settings.”
Check that your router is broadcasting the Wi-Fi signal and that other devices in your home can connect to the Wi-Fi network.
Contact your internet service provider for further assistance.
Can I connect my Hitachi TV to Wi-Fi without a remote control?
You need a remote control to connect your Hitachi TV to Wi-Fi. The remote control is necessary to access the TV’s settings menu and select the Wi-Fi network. If you have lost your Hitachi TV remote control, purchase a replacement remote online or contact Hitachi customer support for further assistance.