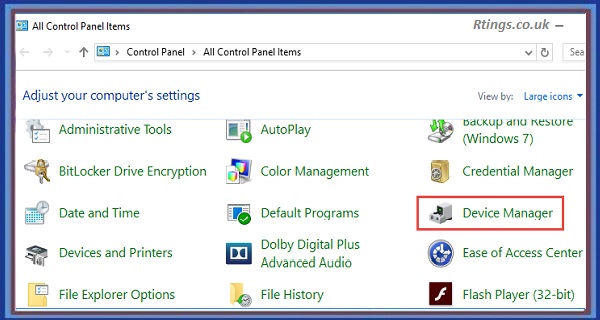Connecting your iPad to an LG Smart TV allows you to share your device’s screen, videos, photos, and presentations on a larger display, providing a better viewing experience. Whether you want to stream videos or show off your photos to family and friends, there are multiple ways to achieve this connection. In this comprehensive guide, we’ll walk you through the step-by-step methods to connect your iPad to an LG Smart TV using wired and wireless options.
Connect iPad to LG Smart TV via HDMI Adapter
Using an HDMI adapter is one of the most straightforward ways to connect your iPad to an LG Smart TV. This method provides a wired connection, ensuring a stable and reliable display transfer. Here’s how to do it:
Get the Right HDMI Adapter
Purchase an HDMI adapter that is compatible with your iPad model. Depending on your iPad’s port, there are different types of adapters, such as Lightning to HDMI or USB-C to HDMI.
Ensure the HDMI adapter has an HDMI output port and, if needed, an additional port for power (e.g., Lightning or USB-C) to keep your iPad charged during the connection.
Connect the HDMI Adapter to Your iPad
Power off your iPad before connecting the HDMI adapter.
Plug the HDMI end of the adapter into the HDMI input port on your LG Smart TV.
Connect the other end of the adapter to the corresponding port on your iPad (Lightning or USB-C).
If the adapter has an additional power port, connect the power source (e.g., a Lightning or USB-C cable) to the adapter and a power outlet.
Switch Input on LG Smart TV
Turn on your LG Smart TV and use the remote control to switch to the HDMI input you connected your iPad to (e.g., HDMI 1 or HDMI 2).
You should now see your iPad’s screen mirrored on the LG TV.
Connect iPad to LG Smart TV via Apple TV (AirPlay)
If you have an Apple TV connected to your LG Smart TV, you can use the AirPlay feature to wirelessly mirror your iPad’s screen on the TV. This method requires an Apple TV and your iPad to be connected to the same Wi-Fi network. Here’s how to set it up:
Enable AirPlay on Your Apple TV
Ensure your Apple TV and LG Smart TV are turned on and connected to the same Wi-Fi network.
Go to the home screen on your Apple TV and open the “Settings” app.
Select “AirPlay & HomeKit” from the list of options.
Enable the “AirPlay” option by toggling it on.
Connect iPad to Apple TV via AirPlay
On your iPad, swipe down from the top right corner (iPhone X or later) or swipe up from the bottom (iPhone 8 or earlier) to access the Control Center.
Tap on the “Screen Mirroring” or “AirPlay” icon (rectangle with an arrow) in the Control Center.
A list of available AirPlay devices will appear. Select your Apple TV from the list.
If prompted, enter the AirPlay passcode displayed on your LG Smart TV to establish the connection.
Your iPad’s screen should now be mirrored on the LG TV via the Apple TV.
Connect iPad to LG Smart TV via Chromecast
If you have a Chromecast device connected to your LG Smart TV, you can use the Google Home app to wirelessly cast your iPad’s screen to the TV. This method requires the Chromecast and your iPad to be connected to the same Wi-Fi network. Here’s how to do it:
Set Up Chromecast on Your LG Smart TV
Ensure your Chromecast is properly set up and connected to your LG TV.
Ensure your Chromecast and iPad are on the same Wi-Fi network.
Install Google Home App
Open the App Store on your iPad and search for “Google Home.”
Download and install the Google Home app on your iPad.
Connect iPad to LG TV via Chromecast
Open the Google Home app on your iPad.
Tap on the “Cast Screen/Audio” button, usually at the app’s top.
Select your Chromecast device from the list of available devices.
Your iPad screen should now be broadcast to the LG TV via Chromecast.
Connect iPad to LG Smart TV via DLNA
DLNA (Digital Living Network Alliance) is a technology that allows you to share media content between devices connected to the same network. If your LG Smart TV and iPad are both DLNA-enabled, you can use this method to stream media from your iPad to the TV wirelessly. Here’s how to do it:
Check DLNA Compatibility
Ensure that both your LG Smart TV and iPad support DLNA.
If your iPad doesn’t have built-in DLNA support, you can use DLNA apps available on the App Store.
Connect iPad to LG TV via DLNA
Open the media player or the media sharing option on your LG Smart TV.
Open the DLNA app on your iPad or use the built-in DLNA function (if available).
Choose the LG TV from the list of available devices in the DLNA app.
Select the media content you want to stream to the TV (e.g., photos, videos, music).
The selected media should be displayed or played on your LG Smart TV.
Connect iPad to LG Smart TV via HDMI Cable
If you have an iPad model with a standard HDMI output (e.g., iPad Pro with USB-C port), you can directly connect your iPad to the LG Smart TV using an HDMI cable. This method provides a reliable and stable wired connection. Here’s how to do it:
Get the Right HDMI Cable
Purchase an HDMI cable with the appropriate connectors for your iPad and LG TV (e.g., USB-C or Lightning to HDMI).
Connect the HDMI Cable to Your iPad and LG TV
Power off your iPad and LG Smart TV before making the connection.
Plug one end of the HDMI cable into the HDMI output port on your iPad (USB-C or Lightning port).
Connect the other end of the HDMI cable to the HDMI input port on your LG Smart TV.
Switch Input on LG Smart TV
Turn on your LG Smart TV and use the remote control to switch to the HDMI input you connected your iPad to (e.g., HDMI 1 or HDMI 2).
Your iPad’s screen should now be mirrored on the LG TV.
Tips for a Better Experience
Make sure your iPad and LG Smart TV are connected to the same Wi-Fi network for wireless methods (AirPlay and Chromecast).
Check for software updates on your iPad and LG Smart TV to ensure optimal compatibility.
Use high-quality HDMI cables and adapters for a stable wired connection.
Some apps or media content may have copyright protection, which could limit their mirroring or casting to external displays.
Conclusion
Connecting your iPad to an LG Smart TV opens up a world of possibilities, allowing you to share and enjoy media content on a larger screen. Whether you opt for a wired connection through HDMI or a wireless option like AirPlay, Chromecast, or DLNA, the steps provided in this guide should help you achieve a successful connection. Experiment with different methods to find the one that best suits your needs and enjoy an enhanced multimedia experience on your LG Smart TV with your iPad.
Frequently Asked Questions (FAQs)
How can I connect my iPad to an LG Smart TV?
To connect your iPad to an LG Smart TV, you have several options:
HDMI Adapter: Use an HDMI adapter compatible with your iPad’s port (Lightning or USB-C) to connect it to the TV via an HDMI cable.
Apple TV (AirPlay): If you have an Apple TV connected to your LG TV, use AirPlay to mirror your iPad’s screen wirelessly.
Chromecast: If you have a Chromecast device on your LG TV, use the Google Home app to wirelessly cast your iPad’s screen.
DLNA: If your iPad and LG TV support DLNA, use a DLNA app or the built-in function to stream media wirelessly.
Choose the method that suits your setup and preferences. Always ensure your devices are connected to the same Wi-Fi network for wireless connections.
Can I use AirPlay to connect my iPad to an LG Smart TV?
LG Smart TVs do not natively support AirPlay, an Apple technology used for wirelessly mirroring content from iOS devices like the iPad to an Apple TV. However, there are workarounds to use AirPlay with an LG TV.
If you have an Apple TV connected to your LG Smart TV, you can use AirPlay to mirror your iPad’s screen to the Apple TV, and consequently, it will be displayed on your LG TV. Make sure both the Apple TV and your iPad are connected to the same Wi-Fi network for this to work.
If you want to directly connect your iPad to an LG TV without Apple TV, explore other options like HDMI adapters, DLNA, or screen mirroring apps compatible with LG Smart TVs. Always check compatibility and follow the setup instructions for a successful connection.
How do I screen mirror my iPad to an LG Smart TV?
To screen mirror your iPad to an LG Smart TV, follow these steps:
Ensure your iPad and LG Smart TV are connected to the same Wi-Fi network.
On your iPad, swipe down from the top-right corner (iPhone X or later) or swipe up from the bottom (iPhone 8 or earlier) to access the Control Center.
Tap the “Screen Mirroring” or “AirPlay” icon (rectangle with an arrow) in the Control Center.
A list of available devices will appear. Select your LG Smart TV from the list.
If prompted, enter the AirPlay passcode displayed on your LG TV.
Your iPad’s screen will be mirrored on the LG Smart TV, and you can enjoy content from your iPad on the larger screen.
Note: LG Smart TVs do not natively support AirPlay, so you may need to use an Apple TV or compatible screen mirroring apps to achieve the mirroring function. Check your TV’s compatibility and explore alternative options if needed.