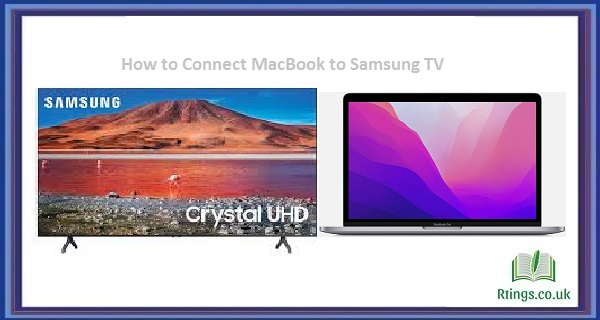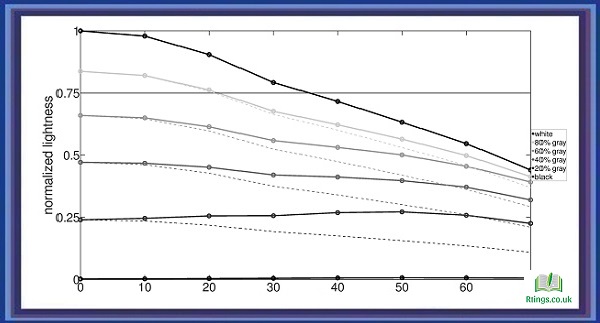Connecting your iPad to a smart TV is a great way to enjoy your favorite movies, TV shows, and other content on a larger screen. With the right cables or wireless technology, it’s easy to connect your iPad to a smart TV, and you can be up and running in no time. In this article, we’ll look at some of the different ways to connect your iPad to a smart TV and explore the pros and cons of each method.
HDMI Cable
One of the most popular ways to connect an iPad to a smart TV is through an HDMI cable. This method offers a high-quality, reliable connection that allows you to display your iPad’s content on your TV screen. Here’s how to do it:
Step 1: Get an HDMI cable. First, you’ll need an HDMI cable. You can buy one at most electronics stores or online. Make sure you get the right length for your needs.
Step 2: Connect the cable to your TV. Connect one end of the HDMI cable to an available HDMI port on your smart TV. Remember which port you used; you’ll need to switch to that input on your TV later.
Step 3: Connect the cable to your iPad. Connect the other end of the HDMI cable to the Lightning Digital AV Adapter. This adapter connects to your iPad’s Lightning port and has an HDMI port on the other end. Plug the adapter into your iPad.
Step 4: Switch to the HDMI input on your TV. Use your TV remote to switch to the HDMI input that you connected your iPad to. Your iPad’s screen should now be displayed on your TV.
Pros: This method offers high-quality, reliable video and audio. It also works with almost all smart TVs.
Cons: You need to buy an adapter and cable, which can be expensive. It also requires you to be close to your TV and iPad, as you need to connect them physically.
AirPlay
Another popular way to connect an iPad to a smart TV is through Apple’s AirPlay technology. AirPlay allows you to wirelessly stream your iPad’s screen to your TV, which is excellent if you want to move around the room while using your iPad. Here’s how to do it:
Step 1: Make sure your iPad and TV are connected to the same Wi-Fi network Both your iPad and smart TV need to be connected to the same Wi-Fi network for AirPlay to work. Check that both devices are connected before proceeding.
Step 2: Enable AirPlay on your TV. Check your TV’s manual or settings to learn how to enable AirPlay. You’ll need to navigate to the AirPlay menu and enable it on most smart TVs.
Step 3: Enable AirPlay on your iPad Swipe up from the bottom of your screen to access the Control Center. Tap the Screen Mirroring button, then select your smart TV from the list of available devices.
Step 4: Start streaming Once you’ve selected your TV, your iPad’s screen should be displayed on your TV. You can now start streaming content, which will appear on your TV screen.
Pros: This method is wireless and doesn’t require any cables or adapters. It also allows you to move around while using your iPad.
Cons: AirPlay can be unreliable, and there can be lag or delays in the video and audio. It also only works with Apple devices and some smart TVs.
Chromecast
If you have a Chromecast device, you can use it to connect your iPad to your smart TV. Chromecast is a small device that plugs into your TV’s HDMI port and allows you to stream content from your phone or tablet. Here’s how to do it:
Step 1: Set up your Chromecast. Plug your Chromecast into your TV’s HDMI port and connect it to your Wi-Fi network. Follow the instructions that come with your Chromecast to set it up.
Step 2: Download the Google Home app. Download the Google Home app on your iPad and follow the instructions to set it up.
Step 3: Connect your iPad to Chromecast Open the app you want to use on your iPad and tap the Cast button (usually located in the top or bottom corner of the app). Select your Chromecast device from the list of available devices.
Step 4: Start streaming. Your iPad’s screen should now be displayed on your TV. You can start streaming content, which will appear on your TV screen.
Pros: Chromecast is an affordable option that works with many different devices. It also allows you to use your iPad while streaming content on your TV.
Cons: Chromecast can be unreliable, with lag or delays in the video and audio. It also requires a separate device and app to use.
DLNA
DLNA (Digital Living Network Alliance) is a protocol that allows you to stream media from your iPad to your smart TV. Here’s how to do it:
Step 1: Check if your TV supports DLNA. Check your smart TV’s manual or settings to see if it supports DLNA. If it does, you can connect your iPad to it wirelessly.
Step 2: Enable DLNA on your TV. Check your TV’s manual or settings to find out how to enable DLNA. You’ll need to navigate to the DLNA menu and enable it on most smart TVs.
Step 3: Connect your iPad to the same Wi-Fi network as your TV Both your iPad and smart TV need to be connected to the same Wi-Fi network for DLNA to work. Check that both devices are connected before proceeding.
Step 4: Stream media from your iPad to your TV. Open the app you want to use on your iPad and select the media you want to stream. Look for the “Cast” or “Stream” button in the app and select your smart TV from the list of available devices.
Pros: DLNA is a wireless method that requires no cables or adapters. It also allows you to move around while using your iPad.
Cons: DLNA can be unreliable, and there can be lag or delays in the video and audio. It also requires your TV to support DLNA, which not all smart TVs do.
Conclusion
Connecting your iPad to a smart TV is a great way to enjoy your favorite content on a larger screen. You can use several different methods to do this, including HDMI cables, AirPlay, Chromecast, and DLNA. Each method has pros and cons, so choose the one that works best for you based on your needs and preferences. With the right setup, you can enjoy your favorite movies and TV shows on the big screen in no time.
Frequently Asked Questions (FAQs)
Can I connect my iPad to a non-smart TV?
You can connect your iPad to a non-smart TV with an HDMI cable and adapter. The adapter you need will depend on the type of port your iPad has. You’ll need a Lightning to HDMI adapter if your iPad has a Lightning port. If your iPad has a USB-C port, you’ll need a USB-C to HDMI adapter. Once you have the adapter, connect one end of the HDMI cable to the adapter and the other to your TV’s HDMI port. Then, switch your TV’s input to the HDMI port you connected the cable to. Your iPad’s screen should now be displayed on your TV. Remember that this method does not support audio, so you’ll need to connect external speakers to your TV for sound.
Do I need a Wi-Fi connection to connect my iPad to a smart TV?
It depends on the method you use to connect your iPad to the smart TV. You do not need a Wi-Fi connection if you’re using an HDMI cable, AirPlay, or Chromecast. However, if you’re using DLNA, your iPad and smart TV must be connected to the same Wi-Fi network. This is because DLNA is a wireless protocol that allows devices to communicate with each other over a network. If your iPad and smart TV are not on the same Wi-Fi network, they won’t be able to communicate using DLNA. Remember that even if you don’t need a Wi-Fi connection to connect your iPad to your smart TV, you may still need a Wi-Fi connection to access the content you want to stream. For example, if you stream content from a streaming service like Netflix or Hulu, you’ll need an internet connection to access that content.
Can I connect my iPad to multiple smart TVs at the same time?
It depends on the method you use to connect your iPad to the smart TV. Using an HDMI cable or DLNA, you can only connect your iPad to one TV at a time. These methods rely on a physical connection between your iPad and the TV, so you can only connect to one TV at a time. If you want to connect to a different TV, you’ll need to unplug the cable or disconnect from the current network and connect to the new one.
If you’re using AirPlay or Chromecast, you can connect your iPad to multiple smart TVs simultaneously. With AirPlay, you can connect to multiple Apple TVs or other AirPlay-enabled devices simultaneously and stream content to all of them simultaneously. With Chromecast, you can connect to multiple Chromecast devices on the same Wi-Fi network and stream content to all of them simultaneously. Remember that streaming to multiple devices may require a stronger Wi-Fi connection and can affect the performance of the content being streamed.