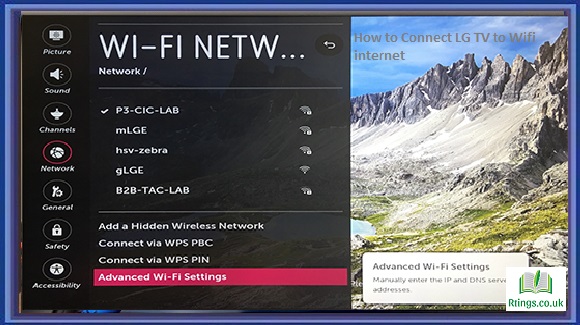Connecting an iPhone to an LG Smart TV can be a great way to enjoy your favorite movies, TV shows, photos, and music on the big screen. Thankfully, connecting your iPhone to an LG Smart TV is relatively straightforward and can be done using various methods. In this guide, we’ll explore the different methods of connecting your iPhone to an LG Smart TV and provide step-by-step instructions.
Connect iPhone to LG Smart TV using an HDMI cable
One of the simplest and most reliable ways to connect your iPhone to an LG Smart TV is by using an HDMI cable. HDMI cables are readily available and can be purchased at most electronics stores. Here are the steps to connect your iPhone to an LG Smart TV using an HDMI cable:
Step 1: Purchase an HDMI cable
You’ll need to purchase an HDMI cable long enough to connect your iPhone to your LG Smart TV. Ensure the cable is compatible with both devices and supports the resolution you want to display on your TV.
Step 2: Connect the HDMI cable to your LG Smart TV
Locate the HDMI input on your LG Smart TV and plug one end of the HDMI cable into the port.
Step 3: Connect the HDMI cable to your iPhone
Plug the other end of the HDMI cable into the Lightning to HDMI adapter compatible with your iPhone. Once the adapter is connected, plug it into your iPhone.
Step 4: Switch your TV to the correct HDMI input
Use your LG Smart TV remote to switch to the HDMI input you connected your iPhone to.
Step 5: Start streaming
Your iPhone’s display should now be visible on your LG Smart TV. You can use your iPhone to stream content such as movies, TV shows, photos, and music on your TV.
Connect iPhone to LG Smart TV using AirPlay
AirPlay is a wireless technology developed by Apple that allows you to stream audio and video content from an iOS device to an AirPlay-enabled device, such as an LG Smart TV. Here are the steps to connect your iPhone to an LG Smart TV using AirPlay:
Step 1: Make sure your iPhone and LG Smart TV are on the same Wi-Fi network
Your iPhone and LG Smart TV need to be on the same Wi-Fi network to use AirPlay. Ensure your iPhone is connected to your home Wi-Fi network and your LG Smart TV is also connected to the same network.
Step 2: Turn on AirPlay on your LG Smart TV
On your LG Smart TV, go to the Home Dashboard and navigate to the AirPlay app. Turn on AirPlay and make sure it’s set to “on.”
Step 3: Enable AirPlay on your iPhone
Swipe up from the bottom of your iPhone’s screen to access the Control Center. Tap the “Screen Mirroring” icon and select your LG Smart TV from the list of available devices.
Step 4: Start streaming
Your iPhone’s display should now be visible on your LG Smart TV. You can use your iPhone to stream content such as movies, TV shows, photos, and music on your TV.
Connect iPhone to LG Smart TV using a streaming device
Another way to connect your iPhone to an LG Smart TV is by using a streaming device such as Apple TV or Roku. Here are the steps to connect your iPhone to an LG Smart TV using a streaming device:
Step 1: Purchase a streaming device
You’ll need to purchase a streaming device, such as an Apple TV or Roku, compatible with your LG Smart TV.
Step 2: Connect the streaming device to your LG Smart TV
Connect the streaming device to your LG Smart TV using an HDMI cable. Ensure the HDMI cable is compatible with both devices and supports the resolution you want to display on your TV.
Step 3: Connect your iPhone to the streaming device
Use your iPhone to connect to the streaming device via Wi-Fi. Follow the instructions provided with the streaming device to connect your iPhone.
Step 4: Start streaming
Once your iPhone is connected to the streaming device, you can use the device to stream content such as movies, TV shows, photos, and music on your TV.
Connect iPhone to LG Smart TV using a third-party app
There are several third-party apps available that allow you to connect your iPhone to an LG Smart TV. One such app is the LG TV Plus app, available for free on the App Store. Here are the steps to connect your iPhone to an LG Smart TV using the LG TV Plus app:
Step 1: Download the LG TV Plus app
Download the LG TV Plus app from the App Store and install it on your iPhone.
Step 2: Connect your iPhone to the same Wi-Fi network as your LG Smart TV
Your iPhone and LG Smart TV need to be on the same Wi-Fi network to use the LG TV Plus app. Ensure your iPhone is connected to your home Wi-Fi network and your LG Smart TV is also connected to the same network.
Step 3: Launch the LG TV Plus app
Launch the LG TV Plus app on your iPhone.
Step 4: Follow the on-screen instructions
Follow the on-screen instructions to connect your iPhone to your LG Smart TV using the LG TV Plus app. The app should automatically detect your LG Smart TV and connect to it.
Step 5: Start streaming
Once your iPhone is connected to your LG Smart TV, you can use the LG TV Plus app to stream content such as movies, TV shows, photos, and music on your TV.
Conclusion
Connecting your iPhone to an LG Smart TV is a relatively simple process that can be done using various methods. Whether you use an HDMI cable, AirPlay, a streaming device, or a third-party app, you can enjoy your favorite content on the big screen in no time. Just ensure you have the necessary equipment and follow the step-by-step instructions above to ensure a smooth and hassle-free connection.
Frequently Asked Questions (FAQs)
Can I connect my iPhone to an LG Smart TV without using any cables or additional devices?
You can connect your iPhone to an LG Smart TV without using cables or additional devices by using Apple’s AirPlay feature. This feature lets you wirelessly mirror your iPhone screen on your LG Smart TV. To use AirPlay, ensure your iPhone and LG Smart TV are connected to the same Wi-Fi network. Then, swipe up from the bottom of your iPhone screen to open the Control Center and tap the Screen Mirroring icon. Select your LG Smart TV from the list of available devices and enter the AirPlay code that appears on your TV screen. Your iPhone screen should now be mirrored on your LG Smart TV, allowing you to stream content such as movies, TV shows, photos, and music on the big screen. It’s important to note that not all LG Smart TVs support AirPlay, so make sure to check if your TV model is compatible before attempting to use this feature.
Can I connect my iPhone to an LG Smart TV using a USB cable?
Connecting your iPhone to an LG Smart TV using a USB cable is possible, but the process may require more work. Unlike Android devices, iPhones are not designed to be used as mass storage devices, so you cannot simply connect your iPhone to your LG Smart TV using a USB cable and expect it to work. However, there are some workarounds that you can try.
One option is to use a Lightning to HDMI adapter to connect your iPhone to your LG Smart TV. This adapter allows you to connect your iPhone to your TV via an HDMI cable, which can be plugged into one of the HDMI ports on your LG Smart TV. You must also connect your iPhone to the adapter using a Lightning cable. Once everything is connected, you can mirror your iPhone screen on your LG Smart TV.
Another option is to use a third-party app such as AirBeamTV’s Mirror for LG TV app, which allows you to mirror your iPhone screen on your LG Smart TV over a wired USB connection. To use this app, you must connect your iPhone to your LG Smart TV using a Lightning to USB cable. You will also need to install the Mirror for LG TV app on your iPhone and follow the instructions to connect your iPhone to your TV.
It’s important to note that not all LG Smart TVs support USB connectivity, so make sure to check if your TV model is compatible before attempting to use this method. Additionally, using a Lightning to HDMI adapter or a third-party app may not provide the best picture quality or the smoothest streaming experience, so you may consider other options, such as AirPlay or a streaming device, if possible.
Can I use my LG Smart TV as a second screen for my iPhone?
A: Yes, you can use your LG Smart TV as a second screen for your iPhone by using Apple’s AirPlay feature or a third-party app. AirPlay allows you to wirelessly mirror your iPhone screen on your LG Smart TV so that you can use your TV as a second screen for your iPhone. To use AirPlay, ensure your iPhone and LG Smart TV are connected to the same Wi-Fi network. Then, swipe up from the bottom of your iPhone screen to open the Control Center and tap the Screen Mirroring icon. Select your LG Smart TV from the list of available devices and enter the AirPlay code that appears on your TV screen. Your iPhone screen should now be mirrored on your LG Smart TV, allowing you to use your TV as a second screen.
Alternatively, you can use a third-party app such as AirBeamTV’s Mirror for LG TV app, which allows you to mirror your iPhone screen on your LG Smart TV over Wi-Fi. This app allows you to use your LG Smart TV as a second screen for your iPhone, and you can even use your TV to watch videos or play games while still using your iPhone for other tasks.
It’s important to note that not all LG Smart TVs support AirPlay or third-party apps, so make sure to check if your TV model is compatible before attempting to use this feature. Additionally, using your LG Smart TV as a second screen may not provide the best picture quality or the smoothest streaming experience, so you may consider other options, such as using a larger monitor or a dedicated second screen if possible.