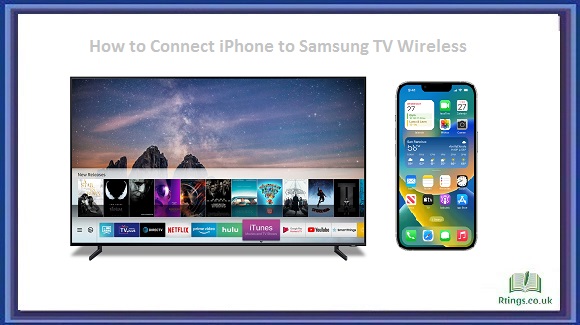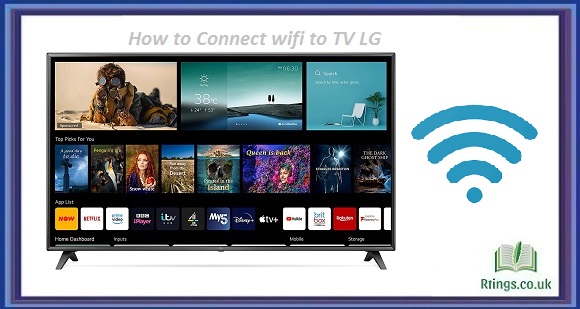Wirelessly connecting an iPhone to a Samsung TV can be a great way to enjoy your favorite movies, TV shows, or other content on a larger screen. It is easy to connect an iPhone to a Samsung TV wirelessly, as long as you have a compatible TV and use the correct methods. In this article, we will explain how to connect an iPhone to a Samsung TV wirelessly, step by step.
Before we dive into the steps, let’s talk about the different ways to connect your iPhone to a Samsung TV. Two main methods to connect your iPhone to a Samsung TV wirelessly are AirPlay and a third-party app. AirPlay is an Apple technology that allows you to stream audio and video from your iPhone to other devices, including a Samsung TV. On the other hand, third-party apps like AllCast, iMediaShare, and Plex allow you to stream content from your iPhone to a Samsung TV.
Using AirPlay to Connect an iPhone to a Samsung TV
The easiest way to connect an iPhone to a Samsung TV wirelessly is by using AirPlay. However, for this method to work, your Samsung TV must support AirPlay 2. AirPlay 2 will be available on Samsung Smart TVs released in 2019 or later. If your Samsung TV is incompatible with AirPlay, you can still use the third-party apps mentioned earlier.
Connect Your iPhone and Samsung TV to the Same Wi-Fi Network
The first step is to ensure your iPhone and Samsung TV are connected to the same Wi-Fi network. If they are not, you cannot connect them wirelessly.
To check if your iPhone is connected to Wi-Fi, go to Settings > Wi-Fi. Here, you can see whether your iPhone is connected to a Wi-Fi network. If not, tap on the Wi-Fi network you want to connect to and enter the password if required.
To check if your Samsung TV is connected to Wi-Fi, go to Settings > General > Network > Network Status. Here, you can see whether your TV is connected to a Wi-Fi network.
Enable AirPlay on Your Samsung TV
The next step is to enable AirPlay on your Samsung TV. To do this, follow these steps:
- Turn on your Samsung TV and press the Home button on your remote.
- Go to Settings > General > Apple AirPlay Settings.
- Toggle on the AirPlay option.
Enable AirPlay on Your iPhone
The next step is to enable AirPlay on your iPhone. To do this, follow these steps:
- Swipe up from the bottom of your iPhone screen to access the Control Center.
- Tap on Screen Mirroring.
- Select your Samsung TV from the list of available devices.
Stream Content from Your iPhone to Your Samsung TV
Once your iPhone and Samsung TV are connected via AirPlay, you can start streaming content from your iPhone to your TV. To do this, open the app or website you want to stream from and play the content. The content will now appear on your Samsung TV screen.
Using a Third-Party App to Connect an iPhone to a Samsung TV
If your Samsung TV does not support AirPlay, you can still wirelessly connect your iPhone to your TV using a third-party app. Here are the steps to follow:
Download a Third-Party App
You can use several third-party apps to connect your iPhone to your Samsung TV wirelessly, including AllCast, iMediaShare, and Plex. You can download these apps from the App Store.
Connect Your iPhone and Samsung TV to the Same Wi-Fi Network
Like with AirPlay, you must ensure your iPhone and Samsung TV are connected to the same Wi-Fi network.
Open the Third-Party App on Your iPhone
Once you have downloaded and installed the third-party app, open it on your iPhone.
Select Your Samsung TV
In the app, you should see a list of available devices. Select your Samsung TV from the list.
Stream Content from Your iPhone to Your Samsung TV
Once your iPhone and Samsung TV are connected via the third-party app, you can start streaming content from your iPhone to your TV. To do this, open the app or website you want to stream from and play the content. The content will now appear on your Samsung TV screen.
Troubleshooting Tips
If you are having trouble connecting your iPhone to your Samsung TV wirelessly, here are a few troubleshooting tips:
- Ensure your iPhone and Samsung TV are connected to the same Wi-Fi network.
- Make sure your Samsung TV is compatible with AirPlay 2 if you are using AirPlay.
- Ensure you have the latest software updates on your iPhone and Samsung TV.
- Restart your iPhone and Samsung TV.
- Make sure you have a stable Wi-Fi connection.
- Ensure you have enabled AirPlay on your Samsung TV or selected the correct device in the third-party app.
Conclusion
Wirelessly connecting an iPhone to a Samsung TV is easy and convenient as long as you have a compatible TV and use the correct methods. Whether using AirPlay or a third-party app, you can enjoy your favorite content on a larger screen. By following the steps outlined in this article and troubleshooting tips, you can connect your iPhone to your Samsung TV wirelessly in no time.
Frequently Asked Questions (FAQs)
What should I do if my Samsung TV is not compatible with AirPlay and I don’t want to use a third-party app?
If your Samsung TV is not compatible with AirPlay and you don’t want to use a third-party app, there are still a few options available. One option is to use a physical cable to connect your iPhone to your TV. You can use an HDMI cable or a VGA cable, depending on the inputs available on your TV. Another option is a wireless HDMI transmitter, which allows you to stream content from your iPhone to your TV without a cable. However, this option may require additional purchase and setup. Finally, consider using a streaming device like Apple TV or Roku, which can connect to your Samsung TV and allow you to stream content from your iPhone. Ultimately, the best option for you will depend on your specific needs and preferences.
Can I connect my iPhone to my Samsung TV without a Wi-Fi network?
Generally, no. To connect your iPhone to your Samsung TV wirelessly, you need to have both devices connected to the same Wi-Fi network. This allows them to communicate with each other and share content. However, if you do not have access to a Wi-Fi network, some options are still available. One option is to use a physical cable to connect your iPhone to your TV. You can use an HDMI cable or a VGA cable, depending on the inputs available on your TV. Another option is a wireless HDMI transmitter, which allows you to stream content from your iPhone to your TV without a cable. However, this option may require additional purchase and setup. Finally, you can also consider using a streaming device like Apple TV or Roku, which can connect to your Samsung TV and allow you to stream content from your iPhone using cellular data. However, this may use a lot of data and incur additional charges from your mobile carrier, so it is important to be mindful of your data usage.
A:
Can I connect multiple iPhones to my Samsung TV at the same time?
Yes, it is possible to connect multiple iPhones to your Samsung TV simultaneously, depending on the method you are using. If you are using AirPlay, you can connect multiple iPhones to your TV as long as they are all connected to the same Wi-Fi network and running the latest version of iOS. However, only one iPhone can be active at a time, meaning that only one iPhone can stream content to the TV at a given time. If you want to switch to a different iPhone, you must disconnect the first iPhone and connect the second one. If you are using a third-party app, the ability to connect multiple iPhones to your TV will depend on the app you are using. Some apps may allow you to connect multiple devices at once, while others may only allow one device at a time. It is important to read the documentation for your app to determine its capabilities.