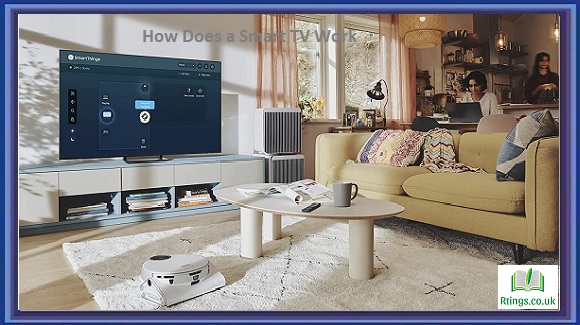Connecting your JVC Smart TV to Wi-Fi is a straightforward process that allows you to access a wealth of online content and streaming services. Following the steps outlined below, you can establish a stable connection and enjoy a seamless Smart TV experience.
Preparing for the Connection
Before you begin the setup process, ensure that you have the following items and information ready:
Make sure your TV is powered on and in a location where it can receive a strong Wi-Fi signal.
Wi-Fi Network
Verify that you have an active Wi-Fi network available. Ensure that your Wi-Fi router is functioning correctly and within range of the TV.
Network Credentials
Retrieve your Wi-Fi network name (SSID) and password. Your internet service provider usually provides these credentials or can be found on the back of your Wi-Fi router.
Connecting Your JVC Smart TV to Wi-Fi
To connect your JVC Smart TV to Wi-Fi, follow these steps:
Locate and press the “Menu” button on your JVC Smart TV remote. This will open the TV’s main menu.
Using the navigation buttons on the remote, scroll through the menu options and select “Network” or “Settings.” Press the “OK” or “Enter” button to proceed.
In the network settings menu, select “Wireless” or “Wi-Fi.” If your TV supports both wired and wireless connections, ensure that the wireless option is selected.
Next, choose the “Scan” or “Search” option to allow your TV to search for available nearby Wi-Fi networks. This process may take a few moments.
Once the scan is complete, a list of available networks will be displayed on the screen. Using the remote, navigate to your Wi-Fi network name (SSID) and select it.
A prompt asks you to enter the Wi-Fi password if your network is secured. Using the on-screen keyboard or the number buttons on your remote, enter the password carefully. Double-check for any typing errors, as passwords are case-sensitive.
After entering the password, select “Connect” or “OK.” Your TV will attempt to establish a connection with the selected Wi-Fi network.
Wait for a few moments as the TV connects to the network. A confirmation message will appear on the screen if the connection is successful, indicating that your JVC Smart TV is now connected to Wi-Fi.
Troubleshooting Common Issues
If you encounter any issues during the connection process, here are some troubleshooting tips:
Weak Wi-Fi Signal
Ensure your TV is within range of your Wi-Fi router. If the signal weakens, try moving the router closer to the TV or using a Wi-Fi range extender.
Incorrect Wi-Fi Password
Double-check the password you entered, ensuring it matches the one your internet service provider provided. Be mindful of uppercase and lowercase letters, as passwords are case-sensitive.
Network Connection Drops Frequently: If your TV frequently loses connection to the Wi-Fi network, try rebooting the TV and the Wi-Fi router. Additionally, ensure that the router firmware is up to date.
Resetting Network Settings
If you’re still experiencing issues, you can reset the network settings on your JVC Smart TV. This option is usually found in the network settings menu and may vary depending on your TV model. Select the reset option and follow the on-screen instructions to restore the network settings to their default configuration.
Contacting Technical Support
If none of the troubleshooting steps resolve the issue, consider reaching out to JVC customer support or your internet service provider for further assistance.
Optimizing Your Smart TV Experience
After successfully connecting your JVC Smart TV to Wi-Fi, you can optimize your experience with the following tips:
Updating Firmware
Periodically check for firmware updates for your JVC Smart TV. These updates often include bug fixes, new features, and security enhancements. Refer to your TV’s user manual or JVC’s website for instructions on updating the firmware.
Enhancing Wi-Fi Signal Strength: To ensure a stable connection, position your Wi-Fi router in a central location and away from obstructions. Avoid placing it near other electronic devices that may interfere with the signal. Consider using Wi-Fi range extenders or mesh Wi-Fi systems to improve coverage if necessary.
Utilizing Parental Controls
JVC Smart TVs usually offer parental control features to help manage content access for children. Familiarize yourself with these controls and set restrictions to create a safe viewing environment.
Take advantage of the connectivity options available on your JVC Smart TV. Connect additional devices such as gaming consoles, streaming, or sound systems to enhance your entertainment possibilities.
Conclusion
Following the steps outlined above, you can easily connect your JVC Smart TV to Wi-Fi and unlock a world of online entertainment. Prepare the necessary items, verify your network credentials, and troubleshoot any issues. With a stable and secure Wi-Fi connection, you can enjoy streaming services, access online content, and explore a range of exciting features on your JVC Smart TV.
Frequently Asked Questions (FAQs)
How do I troubleshoot if my JVC Smart TV fails to connect to Wi-Fi?
If your JVC Smart TV is unable to connect to Wi-Fi, try the following troubleshooting steps:
Double-check the Wi-Fi network name (SSID) and password to ensure they are entered correctly.
Please verify that your Wi-Fi router is functioning correctly and that other devices can connect successfully.
Move your JVC Smart TV closer to the Wi-Fi router to ensure a stronger signal.
Restart both your JVC Smart TV and the Wi-Fi router.
Consult the user manual for your specific JVC Smart TV model, or contact JVC customer support for further assistance. They can provide specific troubleshooting steps based on your device’s model and firmware version.
Can I connect my JVC Smart TV to a Wi-Fi network without a remote control?
No, it would help if you typically had a remote control to navigate the TV menu and access the network settings. The remote control allows you to select the Wi-Fi network, enter the password, and establish the connection. If you have lost your remote control or it is not functioning, you may need to purchase a replacement remote or try using a universal remote compatible with your JVC Smart TV. Alternatively, some JVC Smart TVs offer smartphone apps that can serve as remote controls, allowing you to control the TV’s functions through your mobile device. Check the user manual or contact JVC customer support to explore options for connecting your JVC Smart TV to Wi-Fi without a physical remote control.
Can I connect my JVC Smart TV to a 5GHz Wi-Fi network?
It depends on the specific model of your JVC Smart TV. While many newer JVC Smart TV models support both 2.4GHz and 5GHz Wi-Fi networks, older models may only support 2.4GHz. To determine if your JVC Smart TV is compatible with a 5GHz network, refer to your TV model’s user manual or specifications. If your TV supports 5GHz Wi-Fi, you can connect to a 5GHz network by following the same steps as a 2.4GHz network. However, keep in mind that the range of a 5GHz network is typically shorter compared to 2.4GHz, so ensure that your TV is within a reasonable distance from the Wi-Fi router for a stable connection.