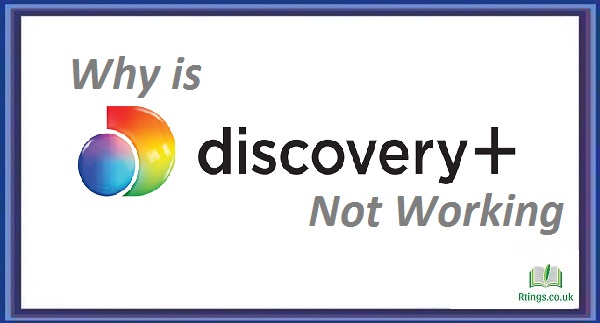Connecting your laptop to a TV via HDMI is a straightforward process that allows you to enjoy your laptop’s content on a larger screen. Whether you want to watch movies, play games, or give a presentation, HDMI provides a convenient and high-quality connection. This comprehensive guide will walk you through the steps to connect your laptop to a TV using HDMI.
Check Your Laptop and TV
Before you connect your laptop to your TV via HDMI, it’s essential to ensure that both your laptop and TV have HDMI ports and are in good working condition.
- Laptop: Examine your laptop for an HDMI port. Most modern laptops come equipped with an HDMI output port. It’s typically a narrow, rectangular slot with several metal contacts inside. The HDMI port on your laptop may be labeled “HDMI” and is often located on the sides or back of the laptop. If your laptop doesn’t have an HDMI port, you may need an adapter or alternative connection method, which we’ll discuss later.
- TV: Check your TV for an HDMI input port. Most modern TVs have multiple HDMI input ports, usually labeled as HDMI 1 or 2. These ports are designed to receive HDMI signals from external devices. Make sure your TV is in good working order and is turned on.
Acquire an HDMI Cable
You’ll need an HDMI cable to connect your laptop to your TV. HDMI cables come in various lengths, so choose one that suits your needs. Longer cables provide flexibility regarding how far your laptop can be from the TV. Ensure the HDMI cable you select is of good quality to ensure a reliable connection and high-quality audio and video transmission.
Power On Your Laptop and TV
Before making any connections, ensure your laptop and TV are powered on. This step is crucial because both devices must be active to establish a connection properly.
Connect the HDMI Cable
Now, let’s connect your laptop to your TV using the HDMI cable:
Insert one HDMI cable end into your laptop’s HDMI output port. This port is often located on the sides or back of the laptop. Ensure that the HDMI cable is securely plugged in. The HDMI logo on the cable should face up.
Insert the other end of the HDMI cable into one of the HDMI input ports on your TV. Remember which HDMI port you’ve connected to (e.g., HDMI 1, HDMI 2) because you’ll need to select that specific input source on your TV later.
Switch Input Source on Your TV
Now that you’ve connected your laptop to your TV via HDMI, you’ll need to tell your TV to display the content from your laptop. This process may vary depending on your TV’s brand and model, but the general steps are as follows:
Grab your TV remote control and press the “Input” or “Source” button. This button is often labeled with an icon resembling a box or rectangle with an arrow or line pointing into it.
Use the remote control’s arrow keys or navigation buttons to select the HDMI input source that corresponds to the HDMI port you connected your laptop to (e.g., HDMI 1, HDMI 2). You may need to press “Enter” or “OK” to confirm your selection.
Your TV should now display the content from your laptop’s screen. If you don’t see your laptop’s display on the TV, you may need to adjust some settings on your laptop.
Configure Display Settings on Your Laptop
In most cases, once you’ve connected your laptop to your TV via HDMI, it should automatically detect the external display and use it as an extended desktop. However, you can adjust display settings if needed:
On Windows laptops: – Right-click on your desktop and select “Display settings” or go to “Settings” > “System” > “Display.” – Under the “Multiple displays” section, choose the display mode that suits your preference: – “Duplicate” duplicates your laptop screen on the external display. – “Extend” extends your laptop screen onto the external display, effectively giving you more screen real estate. – “Second screen only” displays content on the external display, turning off your laptop screen. – You can also rearrange the displays if they’re not positioned as you want.
On macOS laptops: – Click the Apple menu, go to “System Preferences,” and select “Displays.” – Click the “Arrangement” tab, where you can drag and arrange displays to match your physical setup. – Adjust other display settings to fit your preferences.
Set Up Audio Output (If Needed)
In addition to video, HDMI also supports audio transmission. If you want to use the external display’s speakers or audio system, you’ll need to configure the audio settings:
On Windows laptops: – Right-click the speaker icon in the taskbar and select “Open Sound settings.” – Under the “Output” section, select the external display or HDMI audio as the default playback device.
On macOS laptops: – Go to “System Preferences” > “Sound.” – In the “Output” tab, choose the external display or HDMI audio as the output device.
Enjoy Your Laptop on the TV
Once you’ve completed the setup and configuration, you can use your laptop with the external display. Depending on your settings, you now have an extended desktop or mirrored display. You can watch videos, play games, work on documents, or give presentations on the larger TV screen.
Disconnecting Your Laptop
When you’re finished using the external display, follow these steps to disconnect safely:
On Windows laptops: – Right-click on your desktop and select “Display settings.” – Scroll down and click “Detect” under the “Multiple displays” section. – Select “Disconnect this display.”
On macOS laptops: – Click the Apple menu, go to “System Preferences,” and select “Displays.” – Click the “Arrangement” tab and uncheck the “Mirror Displays” option if it’s enabled. – Drag the menu bar back to your laptop’s screen (if desired).
Physically unplug the HDMI cable from both your laptop and the external display.
Troubleshooting Common Issues
If you encounter any issues while using HDMI to connect your laptop to your TV, consider the following troubleshooting steps:
- Ensure your laptop and the external display are powered on and connected correctly.
- Check the HDMI cable for any damage or loose connections. Try using a different HDMI cable if necessary.
- Make sure your laptop’s HDMI output is enabled in its settings.
- Ensure that you’ve selected the correct input source on the external display.
- Update your laptop’s graphics drivers, as outdated drivers can cause display issues.
- If you’re not getting audio on the external display, double-check your audio settings and the display’s audio capabilities.
Conclusion
Connecting your laptop to a TV using HDMI is a versatile and convenient way to enjoy your laptop’s content on a larger screen. Whether streaming movies, playing games, or giving a presentation, HDMI offers high-quality audio and video transmission. Following the steps outlined in this guide and troubleshooting common issues, you can make the most of HDMI connectivity and enhance your viewing and computing experience.