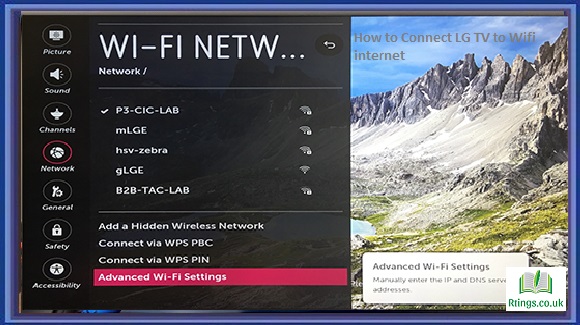Connecting an LG TV to a Wi-Fi network is a straightforward process that can be accomplished in just a few simple steps. You can access online content and stream your favorite shows and movies with a Wi-Fi connection. In this article, we will guide you through the steps to connect your LG TV to Wi-Fi.
Check for Wi-Fi Compatibility
Before you start connecting your LG TV to Wi-Fi, it is important to check whether your TV is Wi-Fi enabled. Most LG TVs are Wi-Fi enabled, but double-checking before proceeding is always a good idea. You can do this by referring to the user manual that came with your TV or by checking the model number online.
Locate the Wi-Fi Settings on your LG TV
Once you have confirmed that your LG TV is Wi-Fi enabled, you must locate the Wi-Fi settings on your TV. To do this, follow these steps:
- Turn on your LG TV
- Using your remote control, press the Home button
- Select the Settings icon
- Please scroll down to the Network tab and select it
- Select Wi-Fi Connection
- If Wi-Fi is turned off, turn it on by selecting the On button
Connect to Wi-Fi Network
Now that you have located the Wi-Fi settings on your LG TV, you can connect to a Wi-Fi network. Here’s how:
- Select the Wi-Fi network you want to connect to from the list of available networks
- Enter the Wi-Fi password if required
- Select Connect
Test your Connection
After connecting your LG TV to Wi-Fi, it is important to test your connection to ensure it works correctly. Here’s how:
- Press the Home button on your remote control
- Select the Settings icon
- Please scroll down to the Network tab and select it
- Select Wi-Fi Connection
- Select the Wi-Fi network you just connected to
- Select the Test Connection button
If the test is successful, you are now connected to Wi-Fi on your LG TV, and you can enjoy all the benefits of online content and streaming services.
Troubleshooting Tips
If you encounter any problems during the connection process, here are some troubleshooting tips you can try:
- Make sure your Wi-Fi network is working correctly and that other devices can connect to it
- Ensure you are entering the correct Wi-Fi password
- Move your LG TV closer to your Wi-Fi router to improve signal strength
- Try resetting your Wi-Fi router and LG TV
- Check for any firmware updates on your LG TV and install them if available
Conclusion
Connecting your LG TV to Wi-Fi is a straightforward process that can be accomplished in just a few simple steps. Following the steps outlined in this article, you can connect your LG TV to Wi-Fi and enjoy all the benefits of online content and streaming services. If you encounter any problems during the process, refer to the troubleshooting tips provided to resolve the issue.
Frequently Asked Questions (FAQs)
Can I connect my LG TV to Wi-Fi without a remote control?
Unfortunately, connecting your LG TV to Wi-Fi without a remote control is impossible. The remote control is required to access the settings and connect to a Wi-Fi network. If you have lost your remote control, you can purchase a new one from the LG website or a third-party retailer. Alternatively, some LG TVs have a mobile app that can be used as a remote control. Check your TV model to see if this option is available. However, remember that you will need to connect your mobile device to the same Wi-Fi network as your TV before you can use the app as a remote control.
Can I connect my LG TV to a 5GHz Wi-Fi network?
You can connect your LG TV to a 5GHz Wi-Fi network if your TV supports it. Most newer LG TVs support both 2.4GHz and 5GHz Wi-Fi networks. To check if your LG TV supports 5GHz Wi-Fi, refer to the user manual or check the specifications online. If your TV supports 5GHz Wi-Fi, follow the same steps outlined in this article to connect to the network. Remember that the 5GHz band has a shorter range than the 2.4GHz band, so you may need to be closer to your Wi-Fi router for optimal performance. Additionally, some older Wi-Fi routers may not support the 5GHz band, so make sure your router is compatible before connecting your LG TV to a 5GHz network.
What should I do if my LG TV keeps disconnecting from Wi-Fi?
If your LG TV keeps disconnecting from Wi-Fi, there are several troubleshooting steps you can try:
Check your Wi-Fi signal strength: If your Wi-Fi signal is weak, your LG TV may struggle to maintain a connection. Try moving your TV closer to your Wi-Fi router, or consider upgrading to a more powerful one.
Restart your LG TV: Sometimes, restarting your TV can resolve Wi-Fi connectivity issues. Please turn off your TV, unplug it from the power source, wait for a few minutes, and then plug it back in and turn it on again.
Restart your Wi-Fi router: Similar to restarting your TV, restarting your Wi-Fi router can also resolve connectivity issues. Unplug your router from the power source, wait for a few minutes, then plug it back in and turn it on again.
Reset your LG TV to factory settings: If the above steps do not work, you may need to reset your TV to its factory settings. This will erase all custom settings and data, so back up any important files before proceeding. To reset your LG TV, go to Settings, select General, and then select Reset to Initial Settings.
Update your TV’s firmware: Outdated firmware can cause Wi-Fi connectivity issues. Check for any available firmware updates for your LG TV and install them if available.
If you need help with these steps, you may need to contact LG customer support for further assistance.