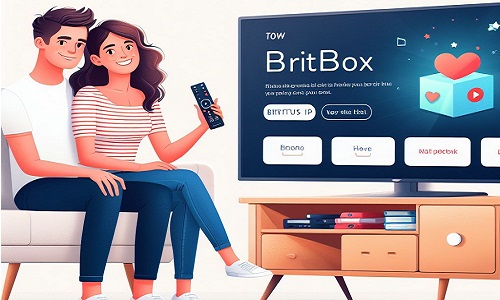Wirelessly connecting your Mac to a TV without an Apple TV can be a convenient way to enjoy your favorite content on a larger screen. While Apple TV provides seamless integration, there are alternative methods available. In this guide, we will walk you through the step-by-step process of wirelessly connecting your Mac to a TV without using an Apple TV.
Check Mac and TV Compatibility
Before proceeding, ensure that your Mac and TV support wireless connectivity options. For Mac, you will need a model from 2011 or later, running macOS Mountain Lion (10.8) or a more recent version. Look for models that support wireless display or screen mirroring features for TVs, such as Miracast, AirPlay, or Chromecast.
Determine Available Wireless Connection Options
Several wireless technologies can enable the connection between your Mac and TV. Depending on the compatibility of your devices, you can use one of the following methods:
AirPlay: If your TV supports AirPlay, you can wirelessly mirror your Mac’s screen. Ensure your Mac and TV are connected to the same Wi-Fi network.
Miracast: Some TVs support Miracast, a wireless display standard. If your Mac supports Miracast, you can connect to the TV using this technology.
Chromecast: If you have a Chromecast device connected to your TV, you can use the Google Chrome browser on your Mac to cast your screen wirelessly.
Set Up the Wireless Connection
Once you have determined the available wireless connection option, follow the steps below to set up the connection:
AirPlay:
On your Mac, click the Apple menu and go to “System Preferences.”
Select “Displays” and navigate the “AirPlay Display” dropdown menu.
Choose your TV from the list of available devices.
Toggle the “Show mirroring options in the menu bar when available” option for easy access to AirPlay in the future.
Your Mac’s screen should now be mirrored on the TV.
Miracast:
On your TV, enable the Miracast or Screen Mirroring feature.
On your Mac, click the Wi-Fi icon in the menu bar and select your TV from the list of available devices.
Follow any on-screen prompts to complete the connection.
Your Mac’s screen should now be wirelessly displayed on the TV.
Chromecast:
Ensure that your Chromecast device is set up and connected to your TV.
Install the Google Chrome browser on your Mac if you haven’t already.
Open Chrome and click on the three-dot menu icon in the top-right corner.
Select “Cast” from the dropdown menu.
Choose your Chromecast device from the list of available devices.
Your Mac’s screen or the tab you’re viewing in Chrome should be displayed on the TV.
Adjust Settings and Enjoy
Once the wireless connection is established, you may need to adjust your Mac and TV settings to optimize the display. This includes changing the resolution, aspect ratio, and other settings. Refer to your Mac and TV documentation for specific instructions on adjusting display settings.
With the wireless connection established, you can now enjoy a range of activities on the big screen. Stream videos, play games, give presentations, or browse the internet with the convenience of a larger display.
Troubleshooting Tips
If you encounter any issues during the wireless connection setup, here are a few troubleshooting tips:
Ensure that your Mac and TV are connected to the same Wi-Fi network.
Restart your Mac and TV to reset any temporary glitches.
Update your Mac’s operating system to the latest version.
Ensure you have the latest firmware installed on your TV or wireless streaming device.
Double-check that the wireless technology you’re using is supported by both your Mac and TV.
Conclusion
Wirelessly connecting your Mac to a TV without an Apple TV is possible with the right wireless technologies and compatible devices. By following the steps outlined in this guide, you can enjoy the convenience of a larger screen for various activities, from streaming content to giving presentations. Explore the wireless options available for your Mac and TV, and enhance your viewing and computing experience without additional hardware like an Apple TV.
Frequently Asked Questions (FAQs)
Can I wirelessly connect my Mac to a TV without using an Apple TV?
Yes, connecting your Mac to a TV wirelessly is possible without using an Apple TV. There are alternative methods available depending on your Mac and TV’s capabilities. Some TVs support wireless display technologies like AirPlay, Miracast, or Chromecast, which can enable the wireless connection between your Mac and TV.
To connect wirelessly, ensure your Mac and TV are compatible with the same wireless display technology. For example, if your TV supports AirPlay, you can wirelessly mirror your Mac’s screen. If your TV supports Miracast, you can connect your Mac to the TV using this technology. Alternatively, if you have a Chromecast device connected to your TV, you can wirelessly cast your Mac’s screen using the Google Chrome browser.
Check the compatibility of your devices and follow the specific instructions for the wireless technology supported by your TV to establish the wireless connection between your Mac and TV.
Can I connect my iPhone to a TV wirelessly without using Apple TV?
Yes, you can wirelessly connect your iPhone to a TV without using Apple TV. Alternative methods allow you to mirror or stream content from your iPhone to a TV.
One option is to use built-in wireless display technologies such as AirPlay or screen mirroring. If your TV supports AirPlay, you can wirelessly connect your iPhone to the TV by selecting the AirPlay option from the Control Center on your iPhone and choosing your TV as the destination.
Another option is to use devices like Chromecast or Roku, which can be connected to your TV. These devices have apps you can install on your iPhone, enabling you to stream content from your phone to the TV.
Some smart TVs have built-in screen mirroring capabilities, allowing you to mirror your iPhone’s screen directly without needing additional devices.
Check the compatibility of your TV and explore the available wireless options to connect your iPhone to the TV wirelessly, providing a convenient way to enjoy your content on a larger screen.
Can I connect my Android phone to a TV wirelessly without using Chromecast?
Yes, connecting your Android phone to a TV wirelessly is possible without using Chromecast. There are alternative methods available depending on your TV’s capabilities.
One option is to use built-in wireless display technologies such as Miracast or screen mirroring. If your TV supports Miracast, you can wirelessly connect your Android phone to the TV by accessing the screen mirroring option in your phone’s settings and selecting your TV as the display.
Another option is to use devices like Roku or Fire TV Stick, which can be connected to your TV. These devices have apps you can install on your Android phone, enabling you to stream content from your phone to the TV.
Some smart TVs have built-in screen mirroring capabilities, allowing you to mirror your Android phone’s screen directly without additional devices.
Check the compatibility of your TV and explore the available wireless options to connect your Android phone to the TV wirelessly, providing a convenient way to enjoy your content on a larger screen.