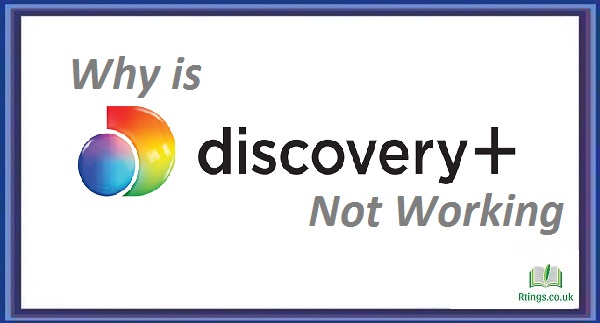Connecting your MacBook to an LG TV can be useful for sharing content or working on a larger screen. Fortunately, there are several ways to connect your MacBook to an LG TV, depending on the type of MacBook and LG TV you have. In this article, we will explore different ways to connect your MacBook to an LG TV.
Before we start, there are two types of cables that you might need: HDMI and Thunderbolt. HDMI cables connect your MacBook to an LG TV that doesn’t have a Thunderbolt port, while Thunderbolt cables are used for LG TVs with a Thunderbolt port.
Connect MacBook to LG TV using HDMI cable
If your MacBook doesn’t have a Thunderbolt port, you can connect it to an LG TV using an HDMI cable. Here are the steps:
Step 1: Check the HDMI port on your LG TV:
Make sure to check your LG TV for the available HDMI ports. You can do this by looking at the back or side of your TV. Once you find the HDMI port, please take note of its number (e.g., HDMI 1, HDMI 2, etc.). This is important because you must select the correct input source on your TV later.
Step 2: Check the HDMI port on your MacBook:
Most recent MacBook models have an HDMI port on the side of the computer. However, you will need an HDMI adapter if your MacBook doesn’t have an HDMI port. You can purchase an HDMI adapter online or from an electronics store.
Step 3: Connect the HDMI cable:
Connect one end of the HDMI cable to the HDMI port on your MacBook or adapter and the other to the HDMI port on your LG TV.
Step 4: Select the input source on your LG TV:
Use your TV remote to select the input source corresponding to the HDMI port you used to connect your MacBook. For example, if you connected your MacBook to HDMI 1 on your LG TV, select HDMI 1 as the input source.
Step 5: Adjust the MacBook display settings:
Once your MacBook is connected to your LG TV, you may need to adjust the display settings on your MacBook to optimize the resolution for your TV. You can do this by going to System Preferences > Displays > Arrangement. You may also need to adjust the display settings on your LG TV to optimize the resolution for your MacBook.
Connect MacBook to LG TV using Thunderbolt cable
If your MacBook has a Thunderbolt port and your LG TV has a Thunderbolt port, you can connect your MacBook to your TV using a Thunderbolt cable. Here are the steps:
Step 1: Check the Thunderbolt port on your LG TV:
Make sure to check your LG TV for the available Thunderbolt ports. You can do this by looking at the back or side of your TV. Once you find the Thunderbolt port, please take note of its number (e.g., Thunderbolt 1, Thunderbolt 2, etc.). This is important because you must select the correct input source on your TV later.
Step 2: Check the Thunderbolt port on your MacBook:
Most recent MacBook models have a Thunderbolt port on the side of the computer. However, if your MacBook doesn’t have a Thunderbolt port, you won’t be able to use this method.
Step 3: Connect the Thunderbolt cable:
Connect one end of the Thunderbolt cable to the Thunderbolt port on your MacBook and the other end to the Thunderbolt port on your LG TV.
Step 4: Select the input source on your LG TV:
Use your TV remote to select the input source corresponding to the Thunderbolt port you used to connect your MacBook. For example, if you connect your MacBook to Thunderbolt 1 on your LG TV, select Thunderbolt 1 as the input source.
Step 5: Adjust the MacBook display settings:
Once your MacBook is connected to your LG TV, you may need to adjust the display settings on your MacBook to optimize the resolution for your TV. You can do this by going to System Preferences > Displays > Arrangement. You may also need to adjust the display settings on your LG TV to optimize the resolution for your MacBook.
Connect MacBook to LG TV using AirPlay
If you have an LG TV that supports AirPlay, you can connect your MacBook to your TV wirelessly using AirPlay. Here are the steps:
Step 1: Check if your LG TV supports AirPlay:
To check if your LG TV supports AirPlay, go to Settings > General > Apple AirPlay Settings on your TV. If your TV supports AirPlay, make sure it is turned on.
Step 2: Connect your MacBook to the same Wi-Fi network as your LG TV:
To use AirPlay, your MacBook and LG TV must be connected to the same Wi-Fi network.
Step 3: Enable AirPlay on your MacBook:
On your MacBook, click the AirPlay icon on the menu bar and select your LG TV from the list of available devices. If your LG TV doesn’t appear on the list, ensure it is turned on and connected to the same Wi-Fi network as your MacBook.
Step 4: Mirror your MacBook display to your LG TV:
Once your MacBook is connected to your LG TV via AirPlay, you can mirror your MacBook display to your TV. To do this, click the AirPlay icon on the menu bar and select “Mirror Display.”
Step 5: Adjust the MacBook display settings:
Once your MacBook is connected to your LG TV via AirPlay, you may need to adjust the display settings on your MacBook to optimize the resolution for your TV. You can do this by going to System Preferences > Displays > Arrangement. You may also need to adjust the display settings on your LG TV to optimize the resolution for your MacBook.
Connecting your MacBook to an LG TV can be done in several ways, depending on the type of MacBook and LG TV you have. If your MacBook doesn’t have a Thunderbolt port, you can connect it to your LG TV using an HDMI cable. If both your MacBook and LG TV have Thunderbolt ports, you can connect them using a Thunderbolt cable. If your LG TV supports AirPlay, you can connect your MacBook to your TV wirelessly using AirPlay. Whatever method you choose, adjust the display settings on your MacBook and LG TV to optimize the resolution for the best viewing experience.
Frequently Asked Questions (FAQs)
How do I know if my MacBook and LG TV are compatible?
Compatibility between your MacBook and LG TV depends on the ports available on each device. To connect your MacBook to your LG TV, you must have the appropriate cables or adapters to match the ports on both devices. Check the specifications of your MacBook and LG TV to determine which ports are available. Refer to the manufacturer’s website or user manuals for compatibility information.
Why is my MacBook not connecting to my LG TV?
If your MacBook is not connecting to your LG TV, there are several reasons. First, ensure that the cables or adapters you use are compatible with both devices. Check that both devices are turned on and connected to the same Wi-Fi network if you are using AirPlay. You may also need to adjust the display settings on both your MacBook and LG TV to optimize the resolution. If you are still having trouble, try restarting both devices and checking for any software updates.
How do I adjust the display settings on my MacBook and LG TV?
To adjust the display settings on your MacBook, go to System Preferences > Displays > Arrangement. Here, you can adjust the resolution, brightness, and other settings to optimize the display for your LG TV. To adjust the display settings on your LG TV, refer to the manufacturer’s user manual for instructions specific to your model. You should navigate to the TV’s settings menu and adjust the display settings for the input source that your MacBook is connected to.