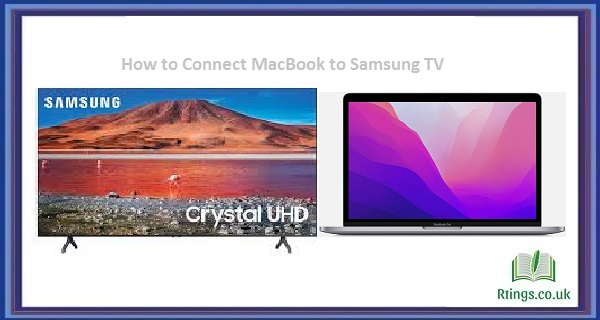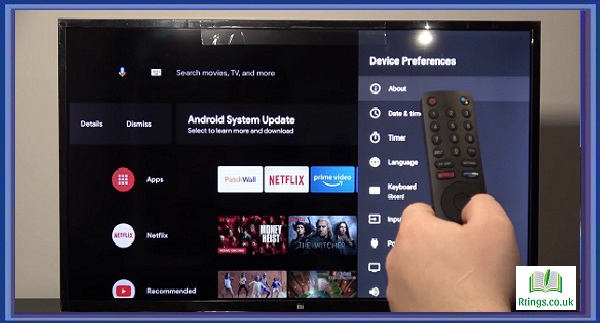Connecting your MacBook to your Samsung TV can be a great way to enjoy your favorite media on a larger screen. There are a few different ways to connect your MacBook to your Samsung TV, so it’s important to choose the best method for your specific setup. In this article, we’ll cover several methods for connecting your MacBook to your Samsung TV, including using HDMI cables, AirPlay, and a wireless screen mirroring app.
Using HDMI cables
One of the most common ways to connect a MacBook to a TV is by using an HDMI cable. This is a simple and reliable method that works with most MacBook models and Samsung TV models.
Step 1: Check your MacBook’s ports.
The first step is to check your MacBook’s ports to see what kind of HDMI adapter you need. Newer MacBook models have Thunderbolt 3 ports that are compatible with USB-C cables. Older MacBook models may have Mini DisplayPort or Thunderbolt 2 ports. Make sure you have the correct adapter for your MacBook’s port.
Step 2: Connect the HDMI cable.
Once you have the correct adapter, connect one end of the HDMI cable to the adapter and the other to an HDMI port on your Samsung TV. You may need to switch to the HDMI input on your TV using your remote control.
Step 3: Configure your MacBook’s display settings.
Once the MacBook is connected to the TV, you may need to configure your MacBook’s display settings. To do this, go to the Apple menu, select System Preferences, and click on Displays. You can choose how you want your MacBook’s display to appear on the TV. You can mirror your MacBook’s display or extend it to the TV.
Using AirPlay
If you have a newer MacBook and a Samsung TV that supports AirPlay, you can use AirPlay to connect your MacBook to your TV.
Step 1: Ensure your MacBook and TV are on the same Wi-Fi network.
To use AirPlay, your MacBook and Samsung TV must be on the same Wi-Fi network. Make sure both devices are connected to the same network before proceeding.
Step 2: Enable AirPlay on your Samsung TV.
To enable AirPlay on your Samsung TV, go to the Smart Hub menu and select AirPlay. Make sure AirPlay is turned on.
Step 3: Enable AirPlay on your MacBook.
To enable AirPlay on your MacBook, click the AirPlay icon in the menu bar. If you don’t see the AirPlay icon, go to System Preferences, click on Displays, and select the checkbox for “Show mirroring options in the menu bar when available.” Select your Samsung TV from the list of available devices.
Step 4: Configure your MacBook’s display settings.
Once your MacBook is connected to your Samsung TV, you may need to configure your display settings. Go to System Preferences, select Displays, and choose how you want your MacBook’s display to appear on the TV.
Using a wireless screen mirroring app.
If your MacBook or Samsung TV doesn’t support HDMI or AirPlay, you can use a third-party wireless screen mirroring app to connect your MacBook to your TV.
Step 1: Download a screen mirroring app.
Several screen mirroring apps are available for macOS, such as Reflector, AirServer, and Mirroring360. Choose the app that works best for your needs and download it.
Step 2: Install the app on your MacBook and TV.
Follow the instructions the app provides to install it on both your MacBook and your Samsung TV.
Step 3: Connect your MacBook to your TV.
Once the app is installed on both devices, you can connect your MacBook to your Samsung TV. Launch the app on your MacBook and select your Samsung TV from the list of available devices.
Step 4: Configure your MacBook’s display settings.
Once your MacBook is connected to your Samsung TV, you may need to configure your display settings. Go to System Preferences, select Displays, and choose how you want your MacBook’s display to appear on the TV.
Tips for a successful connection
- Make sure your MacBook and Samsung TV is turned off before connecting them.
- Use high-quality cables and adapters to ensure a reliable connection.
- Ensure your MacBook and Samsung TV are on the same Wi-Fi network when using AirPlay or a wireless screen mirroring app.
- Check the user manual for your MacBook and Samsung TV models to ensure compatibility.
- If you’re having trouble connecting your MacBook to your Samsung TV, try restarting both devices and checking for software updates.
Conclusion
Connecting your MacBook to your Samsung TV can enhance your media viewing experience by allowing you to enjoy your favorite content on a larger screen. Whether you choose to use HDMI cables, AirPlay, or a wireless screen mirroring app, selecting the best method for your specific setup is important. With these tips and methods, you can easily connect your MacBook to your Samsung TV and enjoy your media in a whole new way.
Frequently Asked Questions (FAQs)
What is the best way to connect my MacBook to my Samsung TV?
The best way to connect your MacBook to your Samsung TV depends on your setup. If your MacBook and TV have HDMI ports, using an HDMI cable is simple and reliable. If you have a newer MacBook and a Samsung TV that supports AirPlay, using AirPlay to connect your MacBook to your TV wirelessly is a convenient option. If your MacBook or Samsung TV doesn’t support HDMI or AirPlay, a third-party wireless screen mirroring app may be the best option.
How do I know if my MacBook and Samsung TV is compatible?
To check if your MacBook and Samsung TV are compatible, refer to the user manuals for both devices. Look for information about the types of supported ports and cables, as well as any software requirements.
How can I troubleshoot connection issues between my MacBook and Samsung TV?
If you’re having trouble connecting your MacBook to your Samsung TV, try restarting both devices and checking for software updates. Ensure your MacBook and Samsung TV are on the same Wi-Fi network if you’re using AirPlay or a wireless screen mirroring app. Use high-quality cables and adapters to ensure a reliable connection. Check the user manuals for both devices to ensure compatibility.
Can I connect my MacBook to my Samsung TV wirelessly?
You can wirelessly connect your MacBook to your Samsung TV using AirPlay or a third-party wireless screen mirroring app. However, your MacBook and Samsung TV must be on the same Wi-Fi network for this to work.