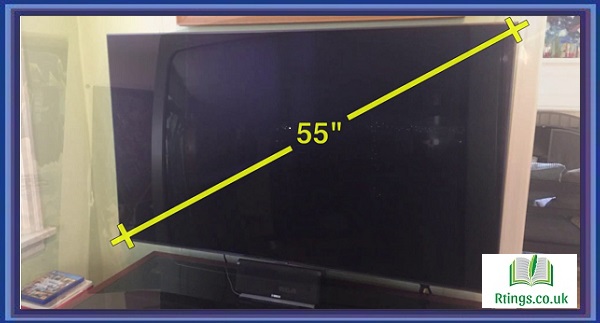Connecting your MacBook to a TV without an HDMI port may seem challenging, but alternative methods are available to establish the connection and enjoy content on a larger screen. This guide will walk you through the step-by-step process of connecting your MacBook to a TV without using an HDMI cable.
Check MacBook and TV Compatibility
Before proceeding, ensure your MacBook and TV have compatible ports or wireless capabilities. MacBooks typically have Thunderbolt 3 (USB-C) ports, while TVs may have various connectivity options, such as VGA, DVI, DisplayPort, or wireless display technologies like AirPlay or Miracast.
Determine Available Connection Options
Based on the available ports and wireless capabilities of your MacBook and TV, you can choose from the following connection options:
VGA or DVI Adapter
If your TV has a VGA or DVI input, you can use a VGA or DVI adapter compatible with your MacBook’s Thunderbolt 3 (USB-C) port. Connect the adapter to your MacBook and the corresponding cable to your TV.
DisplayPort Adapter
If your TV has a DisplayPort input, you can use a DisplayPort adapter compatible with your MacBook’s Thunderbolt 3 (USB-C) port. Connect the adapter to your MacBook and the corresponding cable to your TV.
Mini DisplayPort Adapter
If your TV has a Mini DisplayPort input, you can use a Mini DisplayPort adapter compatible with your MacBook’s Thunderbolt 3 (USB-C) port. Connect the adapter to your MacBook and the corresponding cable to your TV.
AirPlay or Miracast
If your TV supports wireless display technologies like AirPlay or Miracast, you can wirelessly connect your MacBook to the TV. Ensure that both devices are connected to the same Wi-Fi network and follow the instructions for AirPlay or Miracast on your MacBook and TV.
Connect the Adapter or Configure Wireless Connection
Depending on the chosen connection option, follow the steps below:
VGA, DVI, DisplayPort Adapters
Connect the adapter to your MacBook’s Thunderbolt 3 (USB-C) port.
Connect the other end of the adapter to the corresponding cable (VGA, DVI, or DisplayPort).
Connect the cable to the corresponding port on your TV.
Adjust the TV’s input source to the connected port.
Your MacBook’s screen should now be displayed on the TV.
AirPlay or Miracast
On your MacBook, access the AirPlay or Miracast settings.
Enable screen mirroring or wireless display.
Select your TV from the list of available devices.
Your MacBook’s screen should now be wirelessly displayed on the TV.
Adjust Display Settings and Enjoy
Once the connection is established, you may need to adjust the display settings on your MacBook and TV to optimize the viewing experience. This includes adjusting resolution, screen mirroring preferences, and other settings as required. Refer to your MacBook and TV documentation for instructions on changing display settings.
With the connection set up, you can now enjoy a wide range of activities on the bigger TV screen. Stream videos, give presentations, play games, or browse the internet with the convenience of a larger display.
Troubleshooting Tips
If you encounter any issues during the connection process, here are a few troubleshooting tips:
Ensure you use compatible adapters and cables for your MacBook and TV.
Confirm that both devices are powered on and properly connected.
Update your MacBook’s operating system to the latest version.
Restart your MacBook and TV to resolve any temporary glitches.
Verify that your TV’s input source is correctly set to the connected port.
Conclusion
Connecting your MacBook to a TV without an HDMI port may require alternative methods, such as adapting or wireless display technologies like AirPlay or Miracast. By following the steps outlined in this guide, you can establish a connection between your MacBook and TV, allowing you to enjoy your content on a larger screen. Explore the available connection options based on your MacBook and TV’s ports or wireless capabilities, and enhance your viewing experience without needing an HDMI cable.
Frequently Asked Questions (FAQs)
Can I connect my MacBook to a TV without an adapter or HDMI cable?
No, it is impossible to directly connect a MacBook to a TV without an adapter or HDMI cable. The MacBook typically comes with Thunderbolt 3 (USB-C) ports, while TVs often have different ports, such as HDMI, VGA, DVI, or DisplayPort. You will need an appropriate adapter or cable that matches the ports on both devices to establish a physical connection between the MacBook and the TV. Alternatively, you can explore wireless display technologies like AirPlay or Miracast if your TV supports them. These methods still require compatible adapters or technologies to bridge the connection between the MacBook and the TV. It’s important to check the available ports on your MacBook and TV and select the appropriate adapter or cable for a successful connection.
Can I connect my iPhone to a TV without cables or adapters?
Yes, you can connect your iPhone to a TV without cables or adapters by using wireless display technologies like AirPlay or Chromecast.
For AirPlay, ensure that your TV supports AirPlay functionality. Connect your iPhone and the TV to the same Wi-Fi network, and then access the Control Center on your iPhone. Tap the “Screen Mirroring” option and select your TV from the list of available devices. Your iPhone’s screen will be mirrored on the TV wirelessly.
For Chromecast, ensure you have a Chromecast device connected to your TV. Install the Google Home app on your iPhone and set up the Chromecast. Open a compatible app like YouTube or Netflix and tap the Cast icon. Choose your Chromecast device from the list, and the content will be streamed wirelessly to your TV.
Remember that your iPhone and TV must be compatible with the respective wireless technologies for this method to work.
Can I connect my MacBook to a TV without using a wireless connection or HDMI cable?
You can connect your MacBook to a TV without using a wireless connection or HDMI cable by utilizing other available ports and cables. MacBook models typically feature Thunderbolt 3 (USB-C) ports, which offer versatile connectivity options.
If your TV has a VGA or DVI input, you can use a compatible adapter (such as USB-C to VGA or USB-C to DVI) to connect your MacBook to the TV using a VGA or DVI cable. Alternatively, you can use a USB-C to DisplayPort adapter if your TV has a DisplayPort input.
These adapters allow you to connect your MacBook’s Thunderbolt 3 (USB-C) port to the corresponding port on your TV, enabling the transmission of audio and video signals.
Ensure you choose the appropriate adapter based on the ports available on your TV and MacBook. Utilizing these alternative adapters and cables allows you to establish a physical connection between your MacBook and the TV, expanding your viewing experience.