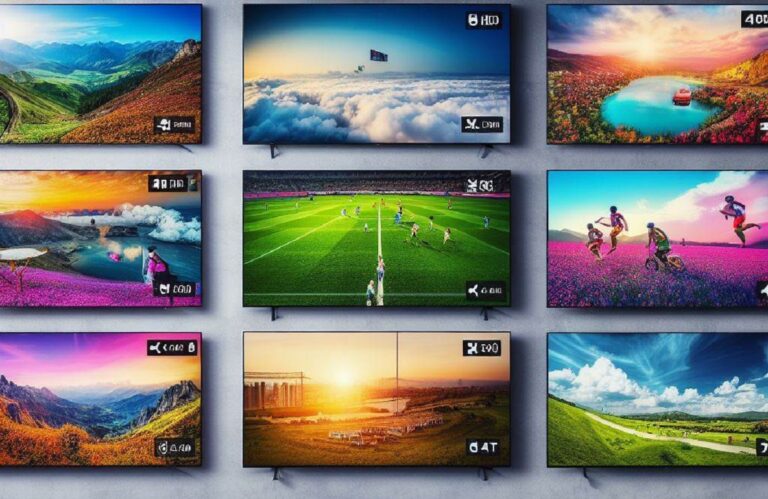Connecting your phone to your TV can be a great way to enjoy your favorite content on a larger screen. Whether you want to watch movies, stream videos, or share photos with family and friends, there are several ways to connect your phone to your TV. This article will review some of the most popular methods for connecting your phone to your TV.
HDMI Cable
One of the easiest and most reliable ways to connect your phone to your TV is using an HDMI cable. This method is advantageous if you want to watch videos or play games from your phone on a larger screen.
To connect your phone to your TV using an HDMI cable, you’ll need an HDMI adapter compatible with your phone. You can purchase an HDMI adapter from an electronics store or online retailer. Once you have the adapter, follow these steps:
- Plug one end of the HDMI cable into the HDMI port on your TV.
- Plug the other end of the HDMI cable into the HDMI adapter.
- Connect the HDMI adapter to your phone.
- Set your TV to the appropriate HDMI input using the remote.
- Your phone’s screen should now appear on your TV.
Wireless Screen Mirroring
Another popular method for connecting your phone to your TV is wireless screen mirroring. This method allows you to display your phone’s screen on your TV without cables.
To use wireless screen mirroring, your TV and phone must support the same technology. Two of the most common wireless screen mirroring technologies are Miracast and Chromecast.
Miracast is a wireless display standard that allows you to stream content from your phone to your TV. To use Miracast, follow these steps:
- On your TV, navigate the input selection menu and select the Miracast input.
- On your phone, go to Settings > Display > Cast Screen.
- Select your TV from the list of available devices.
- Your phone’s screen should now appear on your TV.
Chromecast is a streaming device that connects to your TV’s HDMI port and allows you to cast content from your phone to your TV. To use Chromecast, follow these steps:
- Plug the Chromecast device into the HDMI port on your TV.
- Download and install the Google Home app on your phone.
- Open the Google Home app and select your Chromecast device.
- Follow the on-screen instructions to set up Chromecast.
- Open the app or content you want to cast on your phone.
- Tap the Cast icon and select your Chromecast device.
- Your phone’s content should now appear on your TV.
Smart TV Apps
If you have a Smart TV, you can use built-in apps to stream content from your phone to your TV. Many Smart TVs come with pre-installed apps that allow you to access popular streaming services such as Netflix, Hulu, and YouTube.
To use Smart TV apps, follow these steps:
- Make sure your phone and TV are connected to the same Wi-Fi network.
- On your TV, navigate to the app store and download the app you want to use.
- Open the app on your TV and sign in to your account.
- Open the app and select the content you want to watch.
- Tap the Cast icon and choose your TV.
- Your phone’s content should now appear on your TV.
USB Cable
If your TV supports USB connections, you can connect your phone using a USB cable. This method allows you to transfer files from your phone to your TV or play media files stored on your phone.
To connect your phone to your TV using a USB cable, follow these steps:
- Plug one end of the USB cable into your phone.
- Plug the other end of the USB cable into the USB port on your TV.
- Set your TV to the appropriate input using the remote.
- Your phone should now be recognized as a storage device on your TV.
- Navigate to the files or media you want to play on your TV.
- Select the file, and it should now play on your TV.
Apple AirPlay
If you have an Apple device, such as an iPhone or iPad, you can use Apple AirPlay to connect to your TV. AirPlay lets you wirelessly stream content from your Apple device to your TV.
To use AirPlay, follow these steps:
- Ensure your Apple device and TV are connected to the same Wi-Fi network.
- Open the app or content you want to stream on your Apple device to your TV.
- Tap the AirPlay icon and select your TV from the list of available devices.
- Your content should now appear on your TV.
Conclusion
Several ways to connect your phone to your TV include using an HDMI cable, wireless screen mirroring, Smart TV apps, USB cables, and Apple AirPlay. Each method has its pros and cons, so it’s important to choose the way that works best for your needs. Whether you want to watch videos, stream content, or share photos with family and friends, connecting your phone to your TV can be a great way to enjoy your favorite content on a larger screen.
Frequently Asked Questions (FAQs)
Can I connect any phone to my TV using these methods?
It depends on the type of phone and TV you have. Most newer smartphones have screen mirroring or casting capabilities, so you should be able to connect them to a TV with compatible technology. However, older phones may not support these features or only support certain connection methods. Similarly, not all TVs have HDMI ports, Smart TV apps, or USB inputs, so you may need to check your TV’s specifications to determine the available options. Additionally, some TVs may require additional hardware or adapters to connect to your phone, so you may need to research or consult a tech expert to ensure compatibility. While several methods are available for connecting your phone to your TV, it’s important to consider your device’s specific requirements and limitations to ensure a successful connection.
Can I connect multiple devices to my TV at the same time?
Yes, you can connect multiple devices to your TV at the same time, but it depends on the number and types of inputs available on your TV. Most modern TVs have multiple HDMI ports, which allow you to connect multiple devices, such as a gaming console, streaming device, and cable box. You can switch between the connected devices using the TV remote or a universal remote. Some TVs also have USB ports that connect external storage devices or charge your phone or tablet. Additionally, some Smart TVs have built-in Wi-Fi and Ethernet ports, which allow you to connect to the internet and stream content without needing an external device. However, you may want to connect multiple phones to your TV simultaneously. In that case, you may need to use a separate device, such as a Chromecast or Firestick, that allows for screen mirroring. Remember that while you can connect multiple devices to your TV, the more you connect, the more cluttered and complex your setup can become. It’s important to keep your cables organized and ensure each device is connected correctly to ensure everything runs smoothly.
Do all TVs support wireless screen mirroring?
No, not all TVs support wireless screen mirroring. The ability to mirror your phone’s screen wirelessly to a TV requires specific hardware and software capabilities; not all TVs have these features built-in. To use wireless screen mirroring, your TV must have Miracast or Chromecast built-in. Miracast is a wireless display standard that allows you to mirror your phone’s screen to a TV without additional hardware. Chromecast, on the other hand, requires a separate device that plugs into your TV’s HDMI port and allows you to cast content from your phone to your TV. However, even if your TV doesn’t have built-in Miracast or Chromecast capabilities, you may still use a third-party device, such as an Amazon Fire Stick or Roku, to enable wireless screen mirroring. These devices typically have screen mirroring features that work with most modern smartphones. If you need help determining whether your TV supports wireless screen mirroring, check the TV’s manual or specifications online to see if it has built-in Miracast or Chromecast support. If not, consider investing in a third-party device enabling wireless screen mirroring.