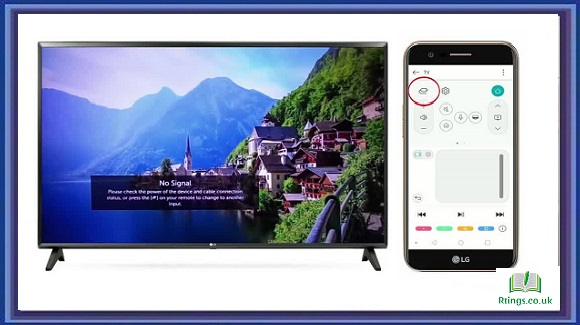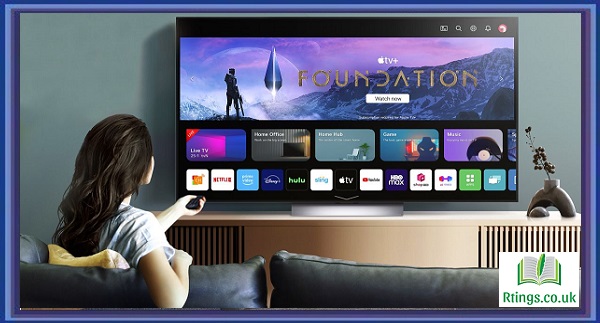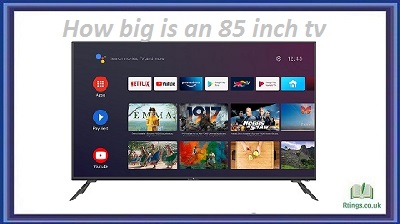Connecting a phone to a smart TV without WiFi might seem daunting, but it is pretty simple. In this article, we will discuss the different methods you can use to connect your phone to a smart TV without WiFi.
Using an HDMI Cable
The most common and easiest way to connect your phone to a smart TV without WiFi is by using an HDMI cable. This method is suitable for both Android and iOS devices.
Step 1: Check the ports on your phone and TV
First, check the ports on your phone and TV to ensure they have an HDMI port. If your phone has a USB-C port, you need an HDMI to USB-C adapter.
Step 2: Connect the HDMI cable
Connect one end of the HDMI cable to your phone or adapter and the other to your TV’s HDMI port.
Step 3: Select the HDMI input
Once the HDMI cable is connected, switch your TV input to the HDMI input where the phone is connected.
Step 4: Adjust the resolution
Your phone screen may appear different on the TV screen due to resolution differences. Adjust the resolution on your phone settings to match your TV’s to ensure optimal display quality.
Using a Chromecast or Miracast
If your TV supports Chromecast or Miracast, you can connect your phone to your smart TV without WiFi. These devices allow you to wirelessly cast your phone screen onto your TV screen.
Step 1: Check your TV compatibility
Check if your TV supports Chromecast or Miracast. You can purchase a compatible device and connect it to your TV if it does not.
Step 2: Set up the device
Follow the instructions that come with the device to set it up.
Step 3: Connect your phone to the device
Connect your phone to the device by selecting the “Cast” or “Screen Mirroring” option on your phone and selecting the device to connect to.
Step 4: Adjust the resolution
Adjust the resolution on your phone settings to match your TV’s to ensure optimal display quality.
Using a Cable Adapter
If your TV does not have an HDMI port, you can use a cable adapter to connect your phone to your TV. This method is suitable for Android devices.
Step 1: Check the ports on your phone and TV
Check the ports on your phone and TV to ensure they have a compatible ports. Android devices typically use a USB-C port, while TVs may use a VGA, HDMI, or DVI port.
Step 2: Purchase a cable adapter
Purchase a cable adapter that connects your phone to your TV’s port. For example, purchase a USB-C to VGA adapter if your TV has a VGA port.
Step 3: Connect the adapter
Connect the adapter to your phone and your TV using the appropriate cable.
Step 4: Adjust the resolution
Adjust the resolution on your phone settings to match your TV’s to ensure optimal display quality.
Using an OTG Cable
If your TV has no ports, you can use an OTG cable to connect your phone to your TV. This method is suitable for Android devices.
Step 1: Check your phone compatibility
Check if your phone supports USB OTG. Not all phones support this feature, so check your phone’s specifications.
Step 2: Purchase an OTG cable
Purchase an OTG cable that is compatible with your phone.
Step 3: Connect the OTG cable
Connect the OTG cable to your phone and the other end to the USB port on your TV.
Step 4: Adjust the resolution
Adjust the resolution on your phone settings to match your TV’s to ensure optimal display quality.
Using a Bluetooth Connection
Some smart TVs have Bluetooth connectivity, which you can use to connect your phone to your TV without WiFi. This method is suitable for both Android and iOS devices.
Step 1: Check your TV compatibility
Check if your TV has Bluetooth connectivity. If it does not, you must purchase a Bluetooth adapter compatible with your TV.
Step 2: Turn on Bluetooth on both devices
Turn on Bluetooth on both your phone and your TV.
Step 3: Pair the devices
Pair your phone with your TV by selecting the TV from the list of available devices on your phone.
Step 4: Adjust the resolution
Adjust the resolution on your phone settings to match your TV’s to ensure optimal display quality.
Final Thoughts
Connecting your phone to a smart TV without WiFi is easy, and there are several methods you can use to achieve this. Whether using an HDMI cable, Chromecast or Miracast, a cable adapter, an OTG cable, or a Bluetooth connection, the key is to ensure that the devices are compatible and you adjust the resolution settings for optimal display quality. With these methods, you can enjoy your phone’s content on a larger screen without needing a WiFi connection.
Frequently Asked Questions (FAQs)
Is it possible to connect an iPhone to a smart TV without WiFi?
It is possible to connect an iPhone to a smart TV without WiFi. You can use an HDMI cable, Chromecast or Miracast, or an Apple TV device to connect your iPhone to your TV. However, it is important to note that some methods may require a wired or wireless internet connection to work properly. For example, Chromecast and Apple TV require a WiFi connection to function, while an HDMI cable does not require an internet connection. It is also important to check your TV’s compatibility with your chosen method to ensure that it will work. Adjusting the resolution settings on your iPhone and TV is also essential for optimal display quality. Overall, connecting an iPhone to a smart TV without WiFi is possible. Still, it may require additional devices or cables, and your chosen method may depend on your TV’s compatibility and personal preferences.
Can I connect my Android phone to a smart TV without WiFi?
It is possible to connect your Android phone to a smart TV without WiFi. You can use an HDMI cable, Chromecast or Miracast, a cable adapter, an OTG cable, or a Bluetooth connection to connect your phone to your TV. However, it is important to note that some methods may require a wired or wireless internet connection to work properly. For example, Chromecast and Miracast require a WiFi connection to function, while an HDMI cable does not require an Internet connection. It is also important to check your TV’s compatibility with your chosen method to ensure that it will work. Adjusting the resolution settings on your phone and TV is also essential for optimal display quality.
When using an HDMI cable or cable adapter, connect one end to your phone’s HDMI port and the other to your TV’s HDMI port. Select the correct HDMI input on your TV, and you should be able to see your phone’s screen on your TV. For Chromecast and Miracast, you must download the corresponding app on your phone and follow the instructions to connect to your TV. An OTG cable allows you to connect your phone to a USB port on your TV, while a Bluetooth connection requires you to turn on Bluetooth on your phone and your TV and pair the devices.
What should I do if my phone is not connecting to my smart TV without WiFi?
If your phone is not connecting to your smart TV without WiFi, you can take a few steps to troubleshoot the issue. First, make sure that your phone and TV are compatible with the method you use to connect them. For example, if you use an HDMI cable, ensure your phone has an HDMI port, and your TV is HDMI-compatible. If you are using Chromecast or Miracast, make sure that your phone and TV are compatible with the technology and on the same network.
Second, ensure that all cables are securely plugged in and that the correct input is selected on your TV. If you use a wireless connection, ensure that both devices are connected to the same network and that the WiFi signal is strong enough.
Third, check that your phone’s settings are configured correctly. Adjust the resolution settings on your phone to match those of your TV, and ensure that any necessary apps or software are installed and up to date.
If you have tried all of these steps and your phone is still not connecting to your TV without WiFi, try restarting both devices and attempting the connection again. If the issue persists, you should seek additional support from your TV or phone manufacturer or consult a technical expert.
Troubleshooting connection issues between your phone and smart TV without WiFi may require patience and persistence. Still, with the right approach and tools, you can resolve the issue and enjoy your phone’s content on a larger screen.