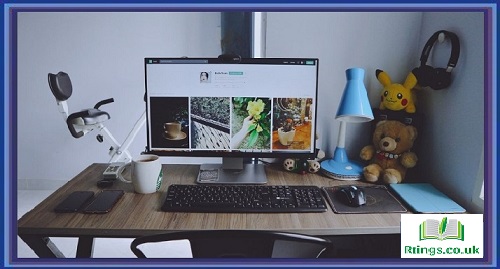Connecting a Samsung phone to a Samsung TV is a great way to view content on a larger screen. Fortunately, Samsung has made this process easy. In this article, we’ll walk you through the steps to connect your Samsung phone to your Samsung TV.
Before we get started, it’s important to note that there are several methods to connect your Samsung phone to your Samsung TV. In this article, we’ll focus on two popular methods: using an HDMI cable and Screen Mirroring.
Using an HDMI Cable
The first method we’ll discuss is connecting your Samsung phone to your Samsung TV using an HDMI cable. This method is straightforward and doesn’t require any additional software or apps.
Step 1: Check your phone and TV’s compatibility with HDMI
Before we get started, it’s important to check if your Samsung phone and Samsung TV are compatible with HDMI. Most modern Samsung phones and Samsung TVs have HDMI capabilities, but it’s always a good idea to double-check.
Step 2: Purchase an HDMI cable
If your Samsung phone and Samsung TV are both compatible with HDMI, the next step is to purchase an HDMI cable. HDMI cables are widely available online or at electronics stores. Choose a cable that’s long enough to connect your phone and TV.
Step 3: Connect the HDMI cable to your Samsung phone and Samsung TV
Once you have your HDMI cable, the next step is to connect it to your Samsung phone and Samsung TV. Here are the steps to follow:
- Connect one end of the HDMI cable to your Samsung phone’s charging port.
- Connect the other end of the HDMI cable to an available HDMI port on your Samsung TV.
Step 4: Select the HDMI input on your Samsung TV
Now that you’ve connected your Samsung phone to your Samsung TV via HDMI, it’s time to select the HDMI input on your TV. Here’s how:
- Turn on your Samsung TV.
- Navigate to the HDMI input you plugged the cable into using your TV remote.
- Once you’ve selected the HDMI input, you should see your phone’s Screen displayed on your Samsung TV.
Using Screen Mirroring
Screen mirroring is another popular method to connect your Samsung phone to your Samsung TV. This method allows you to wirelessly display your phone’s Screen on your TV.
Step 1: Check your phone and TV’s compatibility with Screen Mirroring
Before we get started, it’s important to check if your Samsung phone and Samsung TV are compatible with screen mirroring. Most modern Samsung phones and Samsung TVs have Screen mirroring capabilities, but it’s always a good idea to double-check.
Step 2: Turn on Screen Mirroring on your Samsung TV
The first step to connecting your Samsung phone to your Samsung TV using Screen Mirroring is to turn on Screen Mirroring on your TV. Here’s how:
- Turn on your Samsung TV.
- Using your TV remote, navigate to the Settings menu.
- Select the General option.
- Select the External Device Manager option.
- Select the Device Connection Manager option.
- Select the Access Notification option.
- Turn on the Screen Mirroring option.
Step 3: Turn on Screen Mirroring on your Samsung phone
Now that you’ve turned on Screen Mirroring on your Samsung TV, it’s time to turn on Screen Mirroring on your Samsung phone. Here’s how:
- Swipe down from the top of your Samsung phone’s Screen to access the Notification panel.
- Tap the Screen Mirroring icon.
- Your phone will now search for available devices to connect to.
- Select your Samsung TV from the list of available devices.
Step 4: Accept the connection on your Samsung TV
Once you’ve selected your Samsung TV on your Samsung phone, the next step is to accept the connection on your TV. Here’s how:
- When prompted on your TV, select the Allow option.
- Your Samsung phone’s Screen will now be displayed on your Samsung TV.
Tips and Tricks
Here are some additional tips and tricks to help you connect your Samsung phone to your Samsung TV:
- Make sure your Samsung phone and Samsung TV are on the same Wi-Fi network.
- If you’re using Screen mirroring, keep your Samsung phone close to your Samsung TV to ensure a strong and stable connection.
- If you’re having trouble connecting your Samsung phone to your Samsung TV, try restarting both devices.
- If you’re using an HDMI cable, select the correct HDMI input on your Samsung TV.
- If you’re using Screen mirroring, be aware that some apps may not support screen mirroring.
- If you’re having trouble with the audio, ensure your Samsung TV’s volume is turned up, and the mute button is not enabled.
Conclusion
Connecting your Samsung phone to your Samsung TV is a great way to enjoy content on a larger screen. Whether using an HDMI cable or screen mirroring, Samsung has made the process easy. By following the steps outlined in this article, you can connect your Samsung phone to your Samsung TV in no time. Remember to check for compatibility, purchase the necessary equipment, and follow the tips and tricks to ensure a smooth and enjoyable viewing experience.
Frequently Asked Questions (FAQs)
Why can’t I connect my Samsung phone to my Samsung TV using screen mirroring?
You may be having trouble connecting your Samsung phone to your Samsung TV using screen mirroring. Here are a few possible solutions:
Make sure both devices are on the same Wi-Fi network. Screen mirroring requires both your Samsung phone and Samsung TV to be connected to the same Wi-Fi network. If your devices are on different networks, you won’t be able to connect.
Ensure your Samsung phone and Samsung TV are compatible with screen mirroring. Not all Samsung phones and Samsung TVs support screen mirroring. Make sure to check the compatibility of both devices before attempting to connect.
Restart both devices. Restarting both your Samsung phone and Samsung TV can help resolve connection issues.
Check for software updates. Make sure both your Samsung phone and Samsung TV are running the latest software updates. Outdated software can sometimes cause connection issues.
Try a different screen mirroring app. Several screen mirroring apps are available on the Google Play Store that you can try if you’re having trouble connecting using the built-in screen mirroring feature.
How can I adjust the screen size when using an HDMI cable to connect my Samsung phone to my Samsung TV?
If the screen size is too small or too large when using an HDMI cable to connect your Samsung phone to your Samsung TV, you can adjust it using the TV’s settings. Here’s how:
On your Samsung TV remote, press the Menu button.
Navigate to the Picture or Display settings.
Look for an option called Picture Size or Screen Fit.
Adjust the setting until the screen size fits your preferences.
Note that the name and location of these settings may vary depending on the model of your Samsung TV.
Can I connect my Samsung phone to my Samsung TV without a cable or Wi-Fi?
While it’s possible to connect your Samsung phone to your Samsung TV using an HDMI cable or Wi-Fi, other options are also available. Here are two alternatives:
Samsung Smart View: Samsung Smart View is an app that allows you to stream content from your Samsung phone to your Samsung TV without using a cable or Wi-Fi. To use Smart View, both your Samsung phone and Samsung TV must be connected to the same Wi-Fi network. You can download the Smart View app from the Google Play Store.
AllShare Cast: AllShare Cast is another app that allows you to stream content from your Samsung phone to your Samsung TV without using a cable or Wi-Fi. Like Smart View, both your Samsung phone and Samsung TV must be connected to the same Wi-Fi network. To use AllShare Cast, you’ll need to enable the feature on your Samsung TV and download the app on your Samsung phone.
Note that the availability and compatibility of these apps may vary depending on the model of your Samsung phone and Samsung TV.