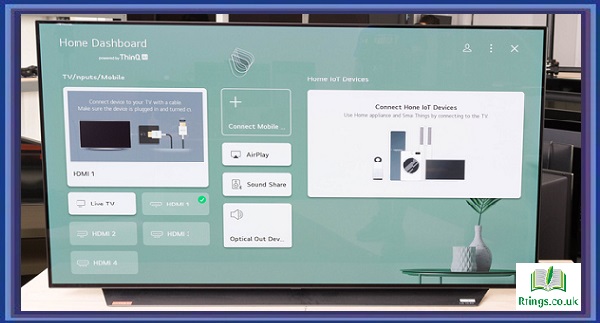Connecting your Samsung tablet to your Samsung TV opens up a world of possibilities, allowing you to enjoy your favorite content on a larger screen. Whether you want to share photos, stream videos, or play games, this guide will walk you through the process step by step. This tutorial will cover different methods to establish a seamless connection between your Samsung tablet and TV, ensuring you make the most out of your devices.
Connecting via HDMI Cable
Check the ports: Examine the available ports on your Samsung tablet and TV. Look for an HDMI port on your tablet and an HDMI input port on your TV.
Purchase an HDMI cable: Ensure you have an appropriate cable that can connect to your tablet and TV.
Connect the HDMI cable: Insert one end of the HDMI cable into the HDMI port on your tablet and the other end into the HDMI input port on your TV.
Adjust the input source: Use your TV remote to select the correct HDMI input source corresponding to the port you connected the cable to.
Tablet display on the TV: Once the input source is set, your Samsung tablet’s Screen should appear. You can now navigate your tablet’s interface using your tablet or TV remote.
Screen Mirroring via Smart View
Enable Smart View: On your Samsung tablet, swipe down from the top of the Screen to access the notification panel. Look for the Smart View icon (a rectangle with a triangle on one side) and tap on it to enable it.
Activate Screen Mirroring on TV: Using your TV remote, navigate to the home screen and access the settings menu. Look for the Screen Mirroring option and enable it.
Connect the devices: A list of available devices will appear on your tablet. Select your Samsung TV from the list to establish the connection.
Start screen mirroring: After connecting, your tablet’s Screen should be mirrored on your TV. You can now view and interact with your tablet’s content on the larger Screen.
Connecting via Chromecast or Miracast
Set up Chromecast/Miracast: If you have a Chromecast or Miracast device, follow the manufacturer’s instructions to set it up and connect it to your TV.
Connect the tablet to Chromecast/Miracast: Go to the device’s settings menu on your Samsung tablet and select cast or mirror the Screen. Choose your Chromecast/Miracast device from the available list.
Screen mirroring: Once connected, your tablet’s Screen will be mirrored on your TV via the Chromecast/Miracast device. You can now control your tablet’s content from the TV.
Method 4: Wireless Connection via Samsung Smart View App
Install Samsung Smart View App: Download and install the Samsung Smart View app from the Google Play Store on your tablet.
Connect the devices: Ensure your tablet and TV are connected to the same Wi-Fi network. Open the Samsung Smart View app on your tablet.
Discover the TV: The app will automatically search for available Samsung TVs on the network. Once your TV is detected, tap on it to establish the connection.
Mirror or share content: After the connection is established, you can mirror your tablet’s Screen or directly share specific media files with your TV.
Conclusion
Connecting your Samsung tablet to your Samsung TV is a straightforward process that offers numerous benefits. Whether you prefer a wired HDMI connection or wireless methods like screen mirroring or using the Samsung Smart View app, you can easily enjoy your tablet’s content on a larger screen. Following the steps outlined in this guide, you can connect your devices seamlessly and enhance your entertainment experience. Explore the possibilities and enjoy the convenience and versatility of connecting your Samsung tablet to your Samsung TV.
Frequently Asked Questions (FAQs)
Can I connect my Samsung tablet to a non-Samsung TV?
You can connect your Samsung tablet to a non-Samsung TV using an HDMI connection or screen mirroring via Chromecast or Miracast. However, some features or functionalities may vary depending on the compatibility between your tablet and the TV brand.
What should I do if my Samsung tablet doesn’t have an HDMI port?
If your Samsung tablet doesn’t have an HDMI port, you can still connect it to your TV using wireless methods like screen mirroring via Smart View or devices like Chromecast or Miracast. These options allow you to mirror or share your tablet’s screen on the TV without needing an HDMI cable.
Can I connect multiple Samsung tablets to a Samsung TV simultaneously?
Generally, Samsung TVs are designed to support multiple devices, including tablets, connected simultaneously. However, the exact capabilities may vary depending on the model and specifications of your TV. You can use methods like HDMI connection or screen mirroring via Smart View to connect multiple tablets to your TV and switch between them as needed.