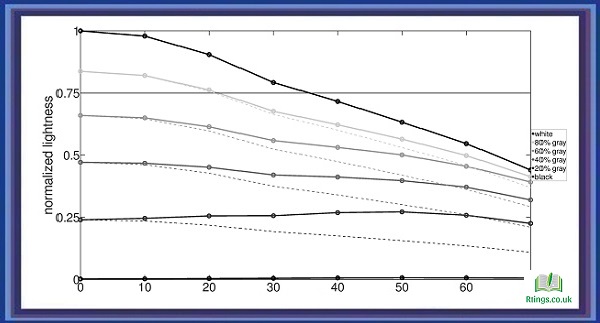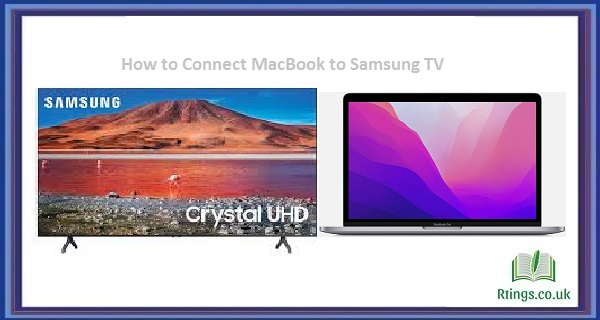If you want to connect your Samsung tablet to your TV without using an HDMI cable, you can try a few different methods. In this article, we’ll cover some of the most common ways to wirelessly connect your tablet to your TV.
Screen Mirroring
Screen mirroring is one of the easiest and most popular ways to connect your Samsung tablet to your TV without cables. To use screen mirroring, your tablet and TV must support this feature, sometimes called “Smart View” or “Screen Cast” on Samsung devices. Here’s how to use screen mirroring:
Step 1: Turn on Screen Mirroring on Your Tablet
On your Samsung tablet, go to the Settings menu and look for the Screen Mirroring or Smart View option. Turn on screen mirroring and select your TV from the list of available devices.
Step 2: Turn on the Screen Mirroring on Your TV
On your TV, navigate to the input or source menu and select the option for screen mirroring or Wi-Fi Direct. Your TV will then be ready to receive the signal from your tablet.
Step 3: Connect Your Tablet to Your TV
Once you’ve turned on screen mirroring on both devices, your tablet’s screen should be visible on your TV. Depending on your TV, you may need to enter a PIN or allow permission to establish the connection.
Google Chromecast
Another popular option for wirelessly connecting your Samsung tablet to your TV is a Google Chromecast device. Chromecast is a small device that plugs into your TV’s HDMI port and allows you to stream content from your tablet or other devices over Wi-Fi. Here’s how to set up Chromecast:
Step 1: Plug in Your Chromecast
Plug the Chromecast device into your TV’s HDMI port, and connect it to a power source using the included USB cable.
Step 2: Download the Google Home App
Download and install the Google Home app from the Google Play Store on your Samsung tablet.
Step 3: Set Up Chromecast
Follow the Google Home app instructions to set up your Chromecast device and connect it to your Wi-Fi network.
Step 4: Cast Content from Your Tablet
Once your Chromecast is set up, you can use the Google Home app or supported apps on your tablet to cast content to your TV. Select the cast icon and choose your Chromecast device from the list of available devices.
Samsung AllShare Cast
If you have a Samsung Smart TV, you can use the Samsung AllShare Cast feature to connect your tablet to your TV wirelessly. Here’s how to use AllShare Cast:
Step 1: Turn on AllShare Cast on Your TV
On your Samsung Smart TV, navigate the settings menu and select the AllShare or Screen Mirroring option. Turn on AllShare Cast and make a note of the name of your TV.
Step 2: Turn on AllShare Cast on Your Tablet
On your Samsung tablet, go to the Settings menu and look for the AllShare Cast or Screen Mirroring option. Turn on AllShare Cast and select your TV from the list of available devices.
Step 3: Connect Your Tablet to Your TV
Once you’ve turned on AllShare Cast on both devices, your tablet’s screen should be visible on your TV. Depending on your TV, you may need to enter a PIN or allow permission to establish the connection.
Miracast
Miracast is a wireless display standard that connects your Samsung tablet to your TV without cables. To use Miracast, both your tablet and TV must support this feature. Here’s how to use Miracast:
Step 1: Turn on Miracast on Your TV
On your TV, navigate to the input or source menu and select the option for screen mirroring or Wi-Fi Direct. Make a note of the name of your TV.
Step 2: Turn on Miracast on Your Tablet
On your Samsung tablet, go to the Settings menu and look for the Screen Mirroring or Smart View option. Turn on Miracast and select your TV from the list of available devices.
Step 3: Connect Your Tablet to Your TV
Once you’ve turned on Miracast on both devices, your tablet’s screen should be visible on your TV. Depending on your TV, you may need to enter a PIN or allow permission to establish the connection.
DLNA
DLNA (Digital Living Network Alliance) is a standard for sharing digital media between devices on a home network. To use DLNA to connect your Samsung tablet to your TV, both devices must be connected to the same Wi-Fi network and support DLNA. Here’s how to use DLNA:
Step 1: Turn on DLNA on Your TV
On your Samsung TV, navigate to the settings menu and select the option for DLNA or Media Sharing. Turn on DLNA and make sure your TV is connected to your Wi-Fi network.
Step 2: Turn on DLNA on Your Tablet
On your Samsung tablet, go to the Settings menu and look for DLNA or Media Sharing options. Turn on DLNA and select your TV from the list of available devices.
Step 3: Connect Your Tablet to Your TV
Once you’ve turned on DLNA on both devices, you can use a DLNA-compatible app on your tablet to play media on your TV. Select the option to cast or stream to your TV, and choose your TV from the list of available devices.
Conclusion
Connecting your Samsung tablet to your TV without using an HDMI cable is easy if you know what to do. Whether you use screen mirroring, Chromecast, AllShare Cast, Miracast, or DLNA, there are several ways to stream content from your tablet to your TV wirelessly. Try out different methods and see which one works best for you!
Frequently Asked Questions (FAQs)
Can I connect my Samsung tablet to my TV without an HDMI cable?
There are several ways to connect your Samsung tablet to your TV without using an HDMI cable. You can wirelessly stream content from your tablet to your TV via screen mirroring, Chromecast, AllShare Cast, Miracast, or DLNA. Your chosen method will depend on your TV and tablet model and what features they support. Some newer Samsung TVs and tablets may have built-in compatibility with these methods, while others may require a separate adapter or app to be installed.
Do I need Wi-Fi to connect my Samsung tablet to my TV without an HDMI cable?
Most methods for connecting your Samsung tablet to your TV without an HDMI cable require a Wi-Fi connection. They use wireless technology to stream content from your tablet to your TV. Ensure your tablet and TV are connected to the same Wi-Fi network before attempting to use any of these methods.
What if my TV or tablet doesn’t support these methods?
If your TV or tablet doesn’t support these methods, you may still be able to connect them using a different cable or adapter. For example, you could use a VGA cable, DVI cable, or USB-C to HDMI adapter to connect your tablet to your TV. However, remember that these methods may not support high-quality video or audio, and you may experience lag or other issues. It’s best to check your TV and tablet manual or research online to see what other options are available to you.