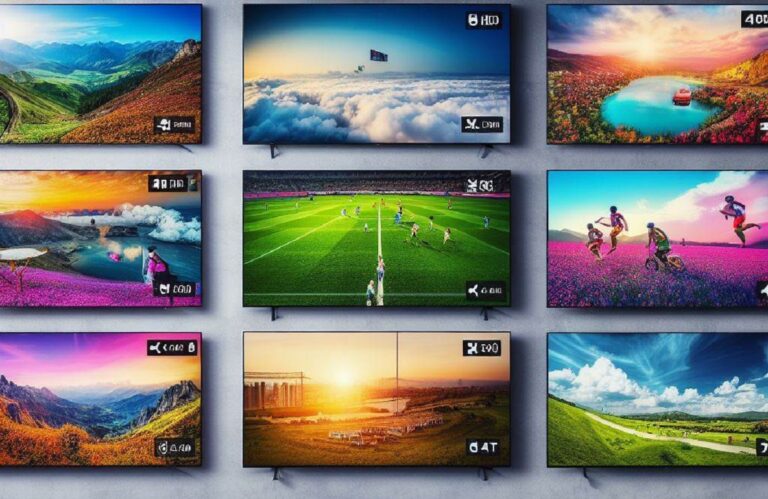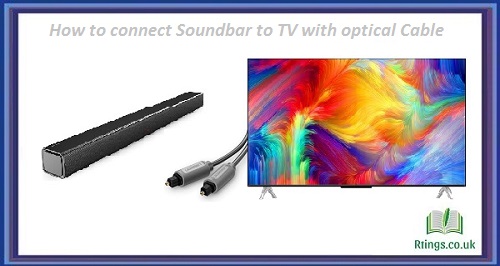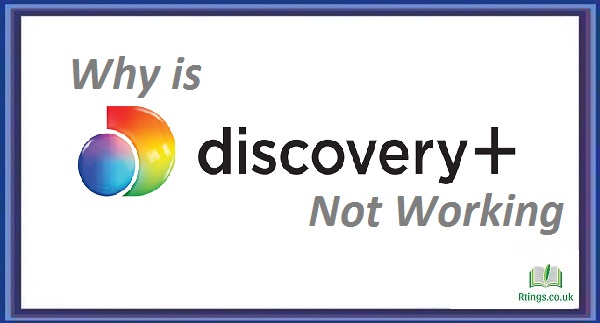Connecting a smart TV to a wireless internet connection is essential for accessing various online streaming services and other internet-based applications. Nowadays, where the world is moving towards a more digital and connected lifestyle, having a smart TV that can connect to the internet is a must-have feature.
This guide will take you through the step-by-step process of connecting your smart TV to your wireless internet connection. We will also cover common troubleshooting steps if you encounter any issues during the setup process.
Step 1: Check Your TV’s Compatibility Before you start the setup process, make sure that your smart TV is compatible with Wi-Fi connectivity. Most modern smart TVs come with built-in Wi-Fi capability, but some older models may require a Wi-Fi adapter or an Ethernet cable to connect to the internet.
To check your TV’s compatibility, refer to the user manual that came with your TV or look up the specifications on the manufacturer’s website.
Step 2: Check Your Wireless Network Next, check your wireless network to ensure it is compatible with your smart TV. Your network should use the 2.4 GHz or 5 GHz frequency bands, the standard frequencies used for Wi-Fi networks.
If your wireless network is incompatible with your TV, you may need to upgrade your router or contact your internet service provider for assistance.
Step 3: Connect Your TV to Your Router Once you have confirmed that your TV is compatible with Wi-Fi and your wireless network, it’s time to connect it to your router.
To do this, you will need to follow the instructions on your TV’s setup screen. Most smart TVs will automatically detect nearby Wi-Fi networks, and you will be prompted to select your wireless network from the list.
If your TV does not automatically detect your wireless network, you may need to enter your network name (SSID) and password manually. You can usually find this information on the back of your router or by logging into your router’s admin page.
Step 4: Enter Your Network Password. After selecting your wireless network, you will be prompted to enter your network password. This is the same password you use to connect your other devices, such as your laptop or smartphone, to your wireless network.
Make sure that you enter your password correctly, as an incorrect password will prevent your TV from connecting to the internet.
Step 5: Wait for Your TV to Connect Once you have entered your network password, your TV will attempt to connect to your wireless network. This process may take a few moments, so be patient and wait for your TV to complete the connection process.
If your TV fails to connect to your wireless network, make sure that you have entered the correct network password and that your wireless network is working correctly.
Step 6: Test Your Connection After your TV has successfully connected to your wireless network, it’s time to test your connection. You can do this by launching an internet-based app on your TV, such as Netflix or YouTube.
If the app loads and streams content without issues, your TV is successfully connected to the internet. If you encounter any problems with streaming or app loading, there may be an issue with your wireless network or your TV’s connectivity.
Troubleshooting Tips If you encounter any issues during the setup process, here are some troubleshooting tips that you can try:
Restart Your Router and TV
Sometimes, a simple restart of your router and TV can resolve connectivity issues. Try unplugging both devices from the power source, waiting for a few moments, and then plugging them back in.
Move Your TV Closer to Your Router: If your TV is located far away from your router, it may have trouble connecting to your wireless network. Try moving your TV closer to your router to improve the signal strength.
Check Your Wireless Network Settings
If you’re still having trouble connecting your TV to your wireless network, check your wireless network settings. Ensure that your network uses either the 2.4 GHz or 5 GHz frequency bands and that the security settings are set correctly.
Update Your TV’s Firmware
If your TV is still having trouble connecting to the internet, try updating the TV’s firmware. Manufacturers often release firmware updates to fix connectivity issues and improve performance.
Contact Your Internet Service Provider
If you’re still having trouble connecting your TV to your wireless network, contact your Internet service provider for assistance. They may be able to provide additional troubleshooting steps or even send a technician to help resolve the issue.
Conclusion
Connecting your smart TV to your wireless internet connection is a simple process that can give you access to online content and streaming services. By following the steps outlined in this guide and trying some troubleshooting tips, you should be able to connect your TV to the internet in no time.
Remember, if you’re still having trouble connecting your TV to your wireless network, don’t hesitate to contact your internet service provider or the TV manufacturer for assistance. With a little patience and persistence, you’ll soon be enjoying all the benefits of a connected smart TV.
Frequently Asked Questions (FAQs)
What should I do if my smart TV won’t connect to my wireless network?
If your smart TV is having trouble connecting to your wireless network, there are several steps you can take to troubleshoot the issue. First, make sure that your TV is compatible with Wi-Fi connectivity and that your wireless network is compatible with your TV. If your TV and network are compatible, try restarting your TV and router, moving your TV closer to your router to improve signal strength, checking your network settings, and updating your TV’s firmware. If you still need help, contact your internet service provider or the TV manufacturer. They can provide additional troubleshooting steps or even send a technician to help resolve the issue. Remember, with a little patience and persistence; you’ll soon be able to enjoy all the benefits of a connected smart TV.
What should I do if my smart TV says it is connected to Wi-Fi but I am still having trouble streaming content?
If your smart TV is connected to Wi-Fi, but you’re still having trouble streaming content, there are several steps you can take to troubleshoot the issue. First, make sure that your internet connection is strong enough to support streaming by performing a speed test on your device. If your internet connection is weak, consider upgrading your plan or moving your router closer to your TV.
Next, try closing any other TV apps or programs running in the background. These programs can slow down your TV’s performance and cause streaming issues.
If you’re still having trouble, try clearing the cache and data on your streaming app. This will help to remove any temporary files that may be causing the issue.
Finally, update your TV’s firmware and the streaming app to the latest version. Manufacturers often release firmware updates and bug fixes to improve performance and fix issues.
If you still have trouble streaming content on your smart TV, contact the streaming service provider or the TV manufacturer for additional assistance. They may be able to provide further troubleshooting steps or even send a technician to help resolve the issue.
How do I know if my smart TV is compatible with Wi-Fi connectivity?
Most modern smart TVs are equipped with Wi-Fi connectivity, but checking the TV’s specifications before purchasing is always a good idea. Look for phrases like “built-in Wi-Fi” or “Wi-Fi ready” in the product description, or consult the manufacturer’s website for more information. It’s important to note that some older models may need Wi-Fi capabilities and an additional adapter to connect to a wireless network. If you need help determining whether your TV is compatible with Wi-Fi connectivity, consult the user manual or contact the manufacturer for assistance.