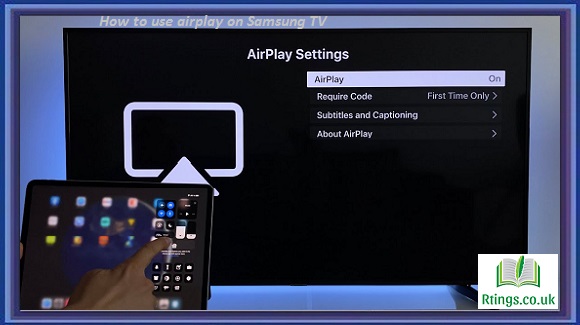Connecting your LG TV to Wi-Fi allows you to access a wide range of online content, including streaming services, apps, and web browsing. This guide will take you through the step-by-step process of connecting your LG TV to a Wi-Fi network, ensuring you can enjoy all the benefits of connected television.
Check Wi-Fi Compatibility
Before connecting your LG TV to Wi-Fi, ensure your TV model has built-in Wi-Fi capabilities. Most LG smart TVs manufactured in recent years come with built-in Wi-Fi, but it’s always a good idea to double-check by referring to the TV’s user manual or specifications on LG’s website.
Prepare Your Network
Make sure you have an active Wi-Fi network in your home or office. Ensure that your Wi-Fi router is powered on and functioning correctly. If you need clarification about your network’s name (SSID) and password, you can usually find them on a sticker on the router or in the router’s manual.
Access Network Settings
Turn on your LG TV and navigate the settings menu with the remote control. Press the “Settings” button on the remote control to access the TV’s settings, usually represented by a gear icon.
Step 4: Select Network Connection
Within the settings menu, locate and select the “Network” or “Network Connection” option. This will open a submenu containing various network settings.
Choose a Wireless Connection
Select the “Wireless” or “Wi-Fi” option in the network settings submenu. This will initiate searching for available Wi-Fi networks in your vicinity.
Select Your Wi-Fi Network
Once the TV detects available Wi-Fi networks, it will display a list. Use the remote control to navigate the list and select your Wi-Fi network from the options displayed. If your network is not visible, select the “Refresh” or “Rescan” option to initiate another search.
Enter Wi-Fi Password
After selecting your Wi-Fi network, the TV will prompt you to enter the password. Use the remote control to enter the password using the on-screen keyboard. Take care to enter the password correctly, as it is case-sensitive.
Connect to the Network
Once you have entered the correct Wi-Fi password, select the “Connect” or “OK” button on the screen to establish a connection between your LG TV and the Wi-Fi network. The TV will attempt to connect to the network, displaying a confirmation message if successful.
Test the Connection
After connecting to the Wi-Fi network, it’s a good idea to test the connection to ensure everything works correctly. You can do this by opening a web browser or accessing any internet-enabled app on your LG TV. Try loading a webpage or streaming a video to confirm the connection is stable and reliable.
Troubleshooting
If you encounter any issues during the connection process or if the connection is not working correctly, there are a few troubleshooting steps you can try. First, double-check that you entered the correct Wi-Fi password. If the problem persists, try rebooting your Wi-Fi router and TV. You can consult the TV’s user manual or LG’s support resources for specific troubleshooting guidance.
Conclusion
Connecting your LG TV to Wi-Fi opens up entertainment possibilities, allowing you to enjoy streaming services, apps, and online content. Following the step-by-step instructions outlined in this guide, you can easily connect your LG TV to your Wi-Fi network and enjoy the benefits of connected television. Remember to keep your network password secure and periodically check for software updates on your LG TV to ensure optimal performance.
Frequently Asked Questions (FAQs)
How do I find the network name (SSID) and password for my Wi-Fi network?
The network name (SSID) and password for your Wi-Fi network can usually be found on a sticker on your Wi-Fi router. If you cannot locate the sticker or if it has been removed, you can refer to the router’s manual or contact your internet service provider for assistance. Additionally, if you have previously connected another device to your Wi-Fi network, you can check that device’s settings to find the network name and password.
What should I do if my LG TV doesn’t detect any Wi-Fi networks?
If your LG TV doesn’t detect any Wi-Fi networks during the connection process, you can try a few steps. First, make sure that your Wi-Fi router is functioning properly and that it is within range of your TV. You can also reset your router by unplugging it from the power source for a few seconds and then plugging it back in. Additionally, ensure that the Wi-Fi function on your LG TV is enabled and that no physical barriers are blocking the Wi-Fi signal.
Can I connect my LG TV to a 5GHz Wi-Fi network?
Most LG smart TVs are compatible with 2.4GHz and 5GHz Wi-Fi networks. When selecting your Wi-Fi network during the connection process, both 2.4GHz and 5GHz networks should appear in the list of available networks on your LG TV. Choose the appropriate network based on your preference and the capabilities of your Wi-Fi router. While 5GHz networks can offer faster speeds and less interference, their range may be slightly shorter compared to 2.4GHz networks.