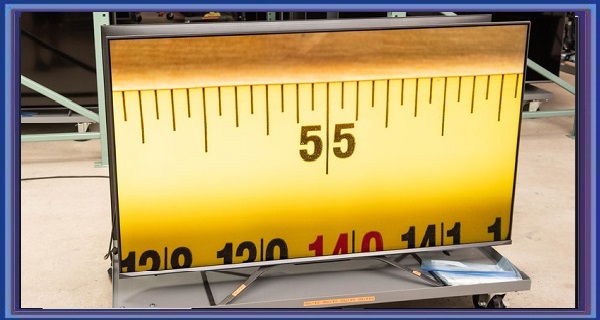Connecting an Xbox One to a PC monitor with HDMI is a simple process that allows you to enjoy your gaming experience on a larger screen. Here is a step-by-step guide on how to do it:
Equipment Needed:
- Xbox One console
- A PC monitor with HDMI input
- HDMI cable
Step 1: Check the Compatibility
Before you begin the process, ensure that your PC monitor has an HDMI input and is compatible with your Xbox One console. Some older monitors may not have an HDMI input, so you must use an HDMI-to-VGA adapter.
Step 2: Connect the HDMI Cable
Take one end of the HDMI cable and plug it into the HDMI input on your PC monitor. Then take the other end of the cable and plug it into the HDMI out port on the back of your Xbox One console.
Step 3: Change Input on the Monitor
Once the cables are connected, you will need to change the input on your monitor to HDMI. This can typically be done by pressing the input button on your monitor’s remote control or using the on-screen menu.
Step 4: Power On Xbox One and Monitor
Power on your Xbox One console and monitor. You should now see the Xbox One home screen displayed on your monitor.
Step 5: Configure Display Settings
Go to the settings menu on your Xbox One and select “Display & sound.” You can adjust the resolution and refresh rate to match your monitor’s capabilities. It’s also recommended to set the display to “full screen” to make sure you’re getting the best resolution possible.
Step 6: Enjoy Gaming
You are now ready to enjoy your gaming experience on a larger screen. You can play your favourite games, watch movies, or stream content from your Xbox One on your PC monitor.
Other things to consider:
Audio: Some monitor does not have built-in speakers. You can connect external speakers or headphones to your Xbox One console to get audio.
Picture Quality: Some monitors may not support the exact resolution as your Xbox One. In this case, you may see a difference in picture quality.
Dual Monitor: You can also connect your Xbox One to a second monitor to use it as a second screen. This will let you see different things on different screens or use it as a map or inventory.
Streaming: You can also use your Xbox One to stream games to your PC monitor. This will let you play games on your monitor while doing something else on your PC.
Conclusion:
connecting your Xbox One to a PC monitor with HDMI is a simple process that allows you to enjoy your gaming experience on a larger screen. With this guide, you should have no trouble getting your Xbox One set up on your PC monitor and enjoying your games in no time. Remember to check for compatibility, connect the HDMI cable, change the input on your monitor, power your devices, and configure the display settings to get the best experience.
Frequently Asked Questions (FAQs)
Can I connect my Xbox to my PC monitor with HDMI?
You can connect your Xbox One to a PC monitor with HDMI. All you need is an HDMI cable and a PC monitor with an HDMI input. The process is simple, connect one end of the HDMI cable to the HDMI input on your PC monitor and the other end to the HDMI out port on the back of your Xbox One console. Once the wires are connected, you will need to change the input on your monitor to HDMI. This can typically be done by pressing the input button on your monitor’s remote control or using the on-screen menu. Then power on your Xbox One console and monitor. You should now see the Xbox One home screen displayed on your monitor. You can play your favourite games, watch movies, or stream content from your Xbox One on your PC monitor.
Can you connect an Xbox One to a PC monitor?
Yes, you can connect an Xbox One to a PC monitor. The Xbox One has an HDMI output that can connect to a PC monitor with an HDMI input. Connect one end of an HDMI cable to the HDMI input on the PC monitor and the other end to the HDMI out port on the back of the Xbox One console. Once the wires are connected, you will need to change the input on the monitor to HDMI. This can typically be done by pressing the input button on the monitor’s remote control or using the on-screen menu. Then power on the Xbox One console and monitor. You should now see the Xbox One home screen displayed on the monitor. You can play your favourite games, watch movies, or stream content from your Xbox One on your PC monitor. Keep in mind that some monitors may not support the exact resolution as your Xbox One, and in some cases, there may be a difference in picture quality. Additionally, some monitors may not have built-in speakers, so you may need to connect external speakers or headphones to your Xbox One to get audio.
How do I display my Xbox on my PC?
Depending on your specific needs and setup, there are a few ways to display your Xbox on your PC. One standard method is to use the built-in streaming feature of the Xbox One. This allows you to stream your Xbox One gameplay to your PC over your home network. To set this up, you will need to have the Xbox app installed on your PC, and both your PC and Xbox One should be connected to the same network. Once the app is installed, open it, sign in with your Xbox Live account, and navigate to the “Connect” tab. Your Xbox One should appear in the list of available devices, select it and follow the instructions on the screen.
Another way is to use software like OBS (Open Broadcaster Software) to capture the gameplay from Xbox One and broadcast it to your PC. This method will require an HDMI cable to connect the Xbox One to the PC.
A third way is to use a dedicated capture card, allowing you to record your gameplay directly on your PC. This method requires an HDMI cable to connect the Xbox One to the PC.
In all cases, your PC monitor should be compatible with the resolution and refresh rate of your Xbox One. And, as previously mentioned, some monitors may not have built-in speakers, so you may need to connect external speakers or headphones to your Xbox One to get audio.