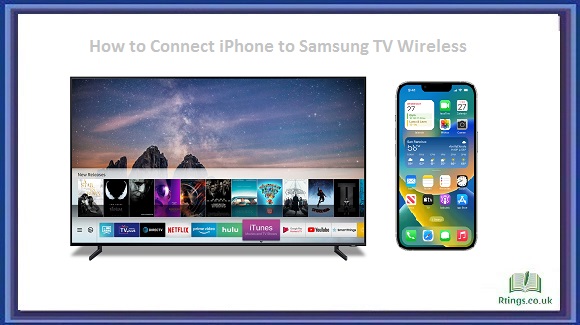Screen mirroring is a great way to display the content from your mobile device or laptop on a larger screen. Toshiba TVs have a variety of features and settings, including screen mirroring, which can be tricky to find for first-time users. This guide will explain how to find screen mirroring on a Toshiba TV.
Check Compatibility
Before you begin, ensure your device is compatible with the Toshiba TV. Most Toshiba TVs support screen mirroring using Miracast technology, which allows wireless streaming from Android and Windows devices. If you have an iPhone or iPad, you must use AirPlay to connect to a Toshiba TV. You should also ensure your TV and device are connected to the same Wi-Fi network.
Enable Screen Mirroring on the TV
To begin, turn on your Toshiba TV and press the “Menu” button on your remote control. Navigate to the “Network” or “Wireless” section of the menu and select “Wi-Fi Direct.” This will enable your TV to detect and connect to compatible devices that support screen mirroring. If you do not see the “Wi-Fi Direct” option, your TV may not support Miracast technology, and you will need to use a different method to connect your device.
Connect Your Device
Once you have enabled screen mirroring on your Toshiba TV, you can connect your device. On an Android device, swipe from the top of the screen to open the notification panel and select “Screen Mirroring” or “Smart View.” On a Windows device, click the “Action Center” icon in the taskbar and select “Connect.” If you are using an iPhone or iPad, swipe down from the upper-right corner of the screen on iOS 14 or later, swipe up from the bottom on iOS 13 or earlier, and select “Screen Mirroring” or “AirPlay.”
Select Your TV
After you have enabled screen mirroring on your device, it should automatically detect your Toshiba TV. Select your TV from the list of available devices, and your device’s screen should be mirrored on the TV. Depending on your device and TV, you may need to enter a PIN code to connect, which will be displayed on the TV screen.
Adjust Settings
Once your device is connected to your Toshiba TV, you can adjust the settings to optimize your viewing experience. On Android and Windows devices, you can adjust the resolution and orientation of the display by opening the “Display Settings” menu. You can adjust the display settings on an iPhone or i Pad by opening the “Control Center” and selecting “Screen Mirroring Options.”
Conclusion
Screen mirroring is a great way to enjoy your favorite content on a larger screen, and Toshiba TVs make it easy to connect your device. Following these simple steps, you can find screen mirroring on your Toshiba TV and enjoy all your favorite content on the big screen. If you have any difficulties or need further assistance, refer to your TV’s user manual or contact Toshiba customer support for help.
Frequently Asked Questions (FAQs)
Can I use screen mirroring on a Toshiba TV with an iPhone or iPad?
You can use screen mirroring with an iPhone or iPad on a Toshiba TV. However, Toshiba TVs do not support native AirPlay. Instead, you will need to use a third-party app or a device like an Apple TV to enable AirPlay functionality and connect your iPhone or iPad to the TV.
Can I use screen mirroring on a Toshiba TV with a Macbook?
You can use screen mirroring with a Macbook on a Toshiba TV. Macbooks support AirPlay, so you can easily mirror your Macbook’s screen to the Toshiba TV by clicking the AirPlay icon in the menu bar and selecting your TV from the list of available devices.
What should I do if I can’t find the “Wi-Fi Direct” option on my Toshiba TV?
If you cannot find the “Wi-Fi Direct” option on your Toshiba TV, it may not support Miracast technology for screen mirroring. In this case, you can use alternative methods to connect your device to the TV, such as a streaming device like a Chromecast or an HDMI cable to establish a physical connection between your device and the TV. Alternatively, consult the user manual of your Toshiba TV or contact Toshiba customer support for further assistance and guidance specific to your TV model.