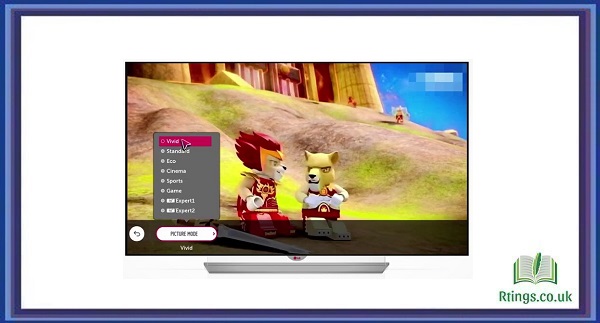Getting Google on a smart TV allows you to access various Google services and features, such as Google Assistant, Google Play Store, and Google Chromecast. While not all smart TVs directly support Google services, you can still achieve this using compatible devices or alternative methods. Follow the steps below to get Google on your smart TV:
Check if your smart TV supports Google services
Determine if your smart TV natively supports Google services. Some smart TV models have built-in Google services and apps, while others may have limited or no support. Check the manufacturer’s specifications or user manual to verify if your smart TV supports Google services.
Use a Chromecast device
If your smart TV does not have built-in Google services, you can use a Google Chromecast device to access Google features:
Connect the Chromecast device to an available HDMI port on your TV.
Plug the Chromecast device into a power source using the provided power adapter.
Set your TV’s input to the HDMI port to which you connected the Chromecast device.
Follow the on-screen instructions to set up the Chromecast device using the Google Home app on your smartphone or tablet.
Once set up, you can cast content from compatible apps on your mobile device to your TV using the Chromecast icon.
Use a compatible Android TV box or streaming device
If your smart TV does not support Google services, you can connect a compatible Android TV box or streaming device to access Google features:
Purchase a compatible Android TV box or streaming device, such as NVIDIA Shield TV or Mi Box.
Connect the device to an available HDMI port on your TV and connect it to a power source.
Set your TV’s input to the HDMI port to which you connected the Android TV box or streaming device.
Follow the on-screen instructions to set up the Android TV box or streaming device.
Once set up, you can access the Google Play Store, Google Assistant, and other Google services through the Android TV interface.
Use a smart TV with Android TV built-in
If you are in the market for a new smart TV, consider choosing a model with built-in Android TV. Android TV is a smart TV platform developed by Google that provides access to Google services and features directly on your TV. Look for smart TVs from manufacturers such as Sony, Philips, or TCL with Android TV pre-installed. Set up the TV according to the manufacturer’s instructions, and you will have access to Google Play Store, Google Assistant, and other Google services right from your TV’s interface.
Use the web browser on your smart TV
If your smart TV has a web browser, you can access Google services by opening the browser and navigating to the Google homepage. However, remember that the web browsing experience on a smart TV may be limited compared to using Google services on a computer or mobile device. Certain features or websites may not be fully optimized for TV browsing.
Consider alternative apps and services
If your smart TV does not have direct access to Google services, you can explore alternative apps and services that provide similar functionalities. For example, instead of using Google Assistant, you can use the voice assistant provided by your smart TV manufacturer or explore third-party apps that offer voice control. Similarly, you can look for alternative app stores on your smart TV to access a wider range of apps.
Remember that the availability of Google services and features on your smart TV may depend on your TV’s brand, model, and geographical location. Check the manufacturer’s documentation and support resources for instructions and compatibility information.
Conclusion
While not all smart TVs directly support Google services, you can still get Google features on your TV by using compatible devices like Chromecast or Android TV boxes, utilizing the web browser, or considering alternative apps and services. Following the steps outlined above, you can enjoy the benefits of Google services on your smart TV, such as Google Assistant, Google Play Store, and more.
Frequently Asked Questions (FAQs)
Can I connect Bluetooth headphones to my smart TV?
Yes, you can connect Bluetooth headphones to your smart TV, provided your TV has built-in Bluetooth capabilities or supports Bluetooth adapters. Follow these steps to connect Bluetooth headphones to your smart TV:
Ensure that your smart TV has Bluetooth functionality. Check the TV’s user manual or specifications to verify its Bluetooth compatibility.
Put your Bluetooth headphones into pairing mode. Refer to the headphones’ user manual for instructions on activating the pairing mode.
On your smart TV, access the settings menu and navigate to the Bluetooth or audio settings.
Enable Bluetooth on your smart TV and search for available devices.
Select your Bluetooth headphones from the list of discovered devices. The TV will attempt to pair with the headphones.
If prompted, enter a passcode or PIN to complete the pairing process. Refer to the headphones’ user manual for any specific passcode requirements.
Once the pairing is successful, you should hear audio from your Bluetooth headphones when using the TV.
Please note that the availability of Bluetooth functionality and the specific steps may vary depending on your smart TV model. If your TV doesn’t have built-in Bluetooth, you can consider using a Bluetooth transmitter that connects to the TV’s audio output and allows you to pair Bluetooth headphones with the transmitter. Refer to the user manual or manufacturer’s support resources for your specific smart TV model for more detailed instructions.
Can I use my smart TV as a computer monitor?
Yes, you can use your smart TV as a computer monitor. Most smart TVs have HDMI ports that can be used to connect your computer to the TV. Follow these steps to use your smart TV as a computer monitor:
Check the available ports on your smart TV and computer. Look for HDMI ports on both devices.
Connect one end of an HDMI cable to your computer’s output port and the other to an available HDMI input port on your smart TV.
Turn on your smart TV and set the input source to the HDMI port you connected the computer to.
Power on your computer. It should automatically detect the TV as a new display.
Adjust the display settings on your computer to optimize the resolution and aspect ratio for the TV.
If necessary, adjust the display settings on your smart TV to ensure the image fills the screen properly.
Use your smart TV’s remote control or on-screen menus to adjust volume, picture settings, and other preferences.
Following these steps, you can utilize your smart TV as a computer monitor and enjoy a larger screen for work, gaming, or entertainment. Please note that smart TVs may have higher input lag than dedicated computer monitors, so they may not be ideal for activities requiring fast response times, such as competitive gaming.
How do I enable subtitles on my smart TV?
Enabling subtitles on your smart TV allows you to display text captions while watching content, making it easier to follow dialogue or understand foreign language programs. Follow these steps to enable subtitles on your smart TV:
Start playing the content you want to watch with subtitles. This can be a TV show, movie, or streaming service.
Look for the “Settings” or “Options” button on your TV’s remote control. Press it to access the settings menu.
Navigate to the “Subtitles” or “Captions” option within the settings menu. This may be under the “Audio” or “Language” settings.
Select the desired subtitle language or choose “On” to enable subtitles.
Adjust the subtitle settings if available. Some smart TVs allow you to customize the subtitles’ font size, style, color, and positioning.
If the subtitles do not appear, ensure the content you watch has subtitle support. Some streaming services or channels may not provide subtitles for all programs.
If subtitles are unavailable for the content you are watching, consider using external sources such as external media players or streaming devices offering subtitle support.
Following these steps, you can easily enable subtitles on your smart TV and enhance your viewing experience with text captions. The exact steps may vary depending on your smart TV model and its software. Refer to your TV’s user manual or the manufacturer’s support website for more specific instructions related to your device.