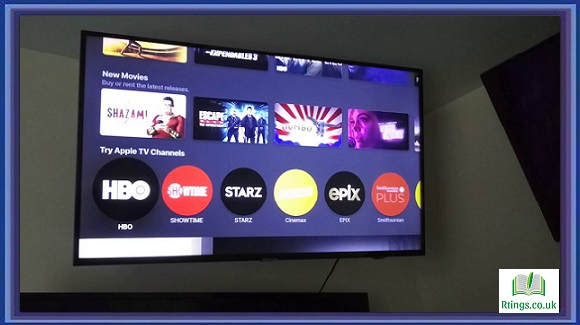Samsung Smart TVs offer a wide range of features and functionalities, including the ability to access live TV channels. With a few simple steps, you can enjoy your favorite TV shows, sports events, news broadcasts, and more directly on your Samsung Smart TV. This guide will walk you through getting live TV on your Samsung Smart TV, ensuring you never miss a moment of your favorite content.
Samsung Smart TVs provide various methods to access live TV, including over-the-air broadcasts, cable or satellite TV connections, live TV streaming services, built-in apps, and external devices. You can choose the option that best suits your needs depending on your preference and setup.
Connecting your Samsung Smart TV to the Internet
To access live TV on your Samsung Smart TV must be connected to the internet. Follow these steps to ensure a stable internet connection:
Check your internet connection
Ensure that your Samsung Smart TV is connected to a stable internet connection. You can either connect via an Ethernet cable or use a wireless connection.
Setting up an Antenna
You can set up an antenna to receive local channels if you prefer to access over-the-air broadcasts. Here’s how:
Determine your location
Identify whether you are in an area with good reception for over-the-air broadcasts. You can use websites or apps that provide information on signal strength and available channels in your area.
Purchase and connect an antenna
Based on your location and signal strength, choose an appropriate antenna and connect it to your Samsung Smart TV. Follow the manufacturer’s instructions for installation and placement.
Setting up Cable or Satellite TV
If you have a cable or satellite TV subscription, you can connect your provider’s box to your Samsung Smart TV to access live TV. Follow these steps:
Contact your cable/satellite TV provider
Contact your service provider and inquire about their compatibility with Samsung Smart TVs. They will provide you with the necessary equipment and instructions.
Connect the cable/satellite box
Connect your cable/satellite box to your Samsung Smart TV using an HDMI cable. Follow the manufacturer’s instructions for setup. Once connected, use the remote control provided by your cable/satellite TV provider to change channels and access live TV.
Exploring Live TV Streaming Services
Live TV streaming services provide an alternative to traditional cable or satellite subscriptions. Here’s how you can access live TV through streaming services on your Samsung Smart TV:
Research available streaming services
Identify popular live TV streaming services compatible with Samsung Smart TVs, such as Hulu Live, YouTube TV, Sling TV, and more. Consider factors like channel selection, pricing, and device compatibility.
Sign up for a streaming service
Choose a streaming service that suits your preferences and sign up for an account. Follow the registration process and provide the necessary information.
Please install and activate the app: Go to the Samsung Smart TV app store, search for the streaming service app, install it, and follow the on-screen instructions to activate the app. Log in using your account credentials and access the streaming service’s live TV channels.
Accessing Live TV through Built-in Apps
Samsung Smart TVs come with built-in apps that may include live TV channels. Here’s how you can access live TV through these apps:
Explore Samsung Smart TV’s built-in apps: Discover the pre-installed apps on your Samsung Smart TV. Look for apps labeled as “live TV,” “channels,” or specific network apps that provide live streaming options.
Launch the built-in live TV app
Locate the live TV app on your Samsung Smart TV’s home screen or app list and launch it. The app may require initial setup or account creation.
Navigate and select channels
Use the app’s interface to browse available channels and select the desired one to start watching live TV. Some apps may offer additional features like DVR functionality and channel guides.
Using External Devices for Live TV
In addition to your Samsung Smart TV’s built-in features, you can connect external devices to access live TV. Here’s how:
Connect external devices
Explore options like HDMI inputs and USB ports on your Samsung Smart TV. Connect devices such as streaming devices, gaming consoles, or Blu-ray players that offer live TV streaming options.
Follow device-specific instructions
Depending on the external device, follow the manufacturer’s instructions for setup and installation. Install the necessary apps or use the device’s built-in features to access live TV channels.
Conclusion
With the versatility of Samsung Smart TVs, accessing live TV has always been challenging. Whether you connect an antenna, set up cable/satellite TV, explore live TV streaming services, use built-in apps, or connect external devices, you have a range of options to suit your preferences. Follow the steps outlined in this guide to enjoy uninterrupted access to your favorite live TV channels on your Samsung Smart TV. Sit back, relax, and immerse yourself in the world of live television from the comfort of your home.
Frequently Asked Questions (FAQs)
Can I access live TV on my Samsung Smart TV without an internet connection?
Accessing live TV on your Samsung Smart TV requires an internet connection. The internet connection enables your Smart TV to stream live TV channels through various methods such as over-the-air broadcasts, cable/satellite TV connections, live TV streaming services, built-in apps, or external devices. While some options, like over-the-air broadcasts through an antenna, don’t rely on the internet, most other methods, such as streaming services or accessing channels through apps, require an active internet connection. Therefore, to enjoy live TV on your Samsung Smart TV, it’s essential to connect it to a stable internet connection.
Can I watch live sports on my Samsung Smart TV?
You can watch live sports on your Samsung Smart TV through various means. If you have a cable or satellite TV subscription, you can connect your provider’s box to your Smart TV and access live sports channels that are part of your subscription. Additionally, many live TV streaming services offer sports packages that allow you to stream live sports events on your Smart TV. Services like Hulu Live, YouTube TV, and Sling TV often include popular sports channels, providing access to a wide range of sports content. Furthermore, some sports networks offer dedicated apps that can be downloaded on your Samsung Smart TV, allowing you to stream live sports directly from those apps.
Are there any additional costs associated with accessing live TV on my Samsung Smart TV?
The costs of accessing live TV on your Samsung Smart TV can vary depending on your chosen method. If you opt for over-the-air broadcasts using an antenna, there are usually no additional costs apart from the one-time purchase. However, if you prefer cable or satellite TV, consider the subscription fees associated with those services.
In the case of live TV streaming services, there is typically a monthly subscription cost. The pricing varies depending on the service provider and the package you choose. Additionally, some streaming services may offer optional add-ons or premium channels at an extra cost.
It’s important to note that while certain apps on your Samsung Smart TV may provide access to live TV channels, they may require separate subscriptions or fees. For example, if you download an app from a specific network, you might need a subscription to its streaming service to unlock its live TV content.
To make an informed decision and manage costs effectively, it’s recommended to research and compare different options, considering your preferences and budget, before choosing the method of accessing live TV on your Samsung Smart TV.