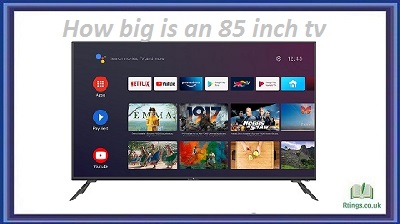Mirroring your iPhone to a smart TV allows you to display your device’s screen on a larger display, enabling you to enjoy videos, photos, games, and other content with a wider audience. Several methods are available to mirror your iPhone to a smart TV, including using built-in features like AirPlay, HDMI or VGA cables, or third-party apps. In this guide, we will explore these options in detail.
AirPlay (For Apple TV or AirPlay-compatible TVs)
Step 1: Ensure Compatibility
Check if your smart TV supports AirPlay. Many newer smart TVs from brands like Samsung, LG, Sony, and Vizio offer built-in AirPlay functionality. If your TV is not AirPlay-compatible, you can still use this method if you have an Apple TV connected to your TV.
Step 2: Connect Your iPhone and TV to the Same Wi-Fi Network
Your iPhone and smart TV must be connected to the same Wi-Fi network. Ensure they are both connected to the same network for seamless communication.
Step 3: Enable AirPlay on Your TV
If your TV is AirPlay-compatible, consult the user manual or settings menu to enable AirPlay. This process may vary depending on the TV’s brand and model.
Step 4: Enable AirPlay on Your iPhone
On your iPhone, swipe down from the top-right corner (or up from the bottom on older models) to open the Control Center. Please tap on the Screen Mirroring or AirPlay icon (it looks like a rectangle with an arrow pointing upwards) and select your TV from the list of available AirPlay devices.
Step 5: Adjust Screen Orientation and Settings (Optional)
Once connected, you can adjust your iPhone’s screen orientation, sound output, and other settings for an optimal mirroring experience.
HDMI Cable (Using Lightning Digital AV Adapter)
Step 1: Get the Required Equipment
You will need a Lightning Digital AV Adapter, an HDMI cable, and an available HDMI input on your smart TV. The Lightning Digital AV Adapter can be purchased from Apple or authorized retailers.
Step 2: Connect the Adapter to Your iPhone and TV
Connect one end of the HDMI cable to the adapter’s HDMI port and the other to an available HDMI input port on your TV. Plug the Lightning connector of the adapter into your iPhone’s charging port.
Step 3: Switch the Input Source on Your TV
Use your TV’s remote control to switch the input source to the HDMI port connected to the adapter. Your iPhone’s screen should appear on the TV.
Step 4: Adjust Screen Orientation and Settings (Optional)
Once connected, you can adjust your iPhone’s screen orientation, sound output, and other settings for an optimal mirroring experience.
VGA Cable (Using Lightning to VGA Adapter)
Step 1: Get the Required Equipment
You will need a Lightning to VGA Adapter, a VGA cable, and an available VGA input on your smart TV or a VGA to HDMI converter if your TV does not have a VGA input. The Lightning to VGA Adapter can be purchased from Apple or authorized retailers.
Step 2: Connect the Adapter to Your iPhone and TV
Connect one end of the VGA cable to the adapter’s VGA port and the other to your TV’s VGA input port. Plug the Lightning connector of the adapter into your iPhone’s charging port.
Step 3: Switch the Input Source on Your TV
Use your TV’s remote control to switch the input source to the VGA port connected to the adapter or the VGA to HDMI converter. Your iPhone’s screen should appear on the TV.
Step 4: Adjust Screen Orientation and Settings (Optional)
Once connected, you can adjust your iPhone’s screen orientation, sound output, and other settings for an optimal mirroring experience.
Third-Party Apps (Using Screen Mirroring Apps)
If your smart TV does not support AirPlay and you do not have the necessary cables or adapters, you can explore third-party apps that offer screen mirroring capabilities. These apps allow you to mirror your iPhone’s screen to a smart TV that supports screen mirroring or has a corresponding app available. Some popular screen mirroring apps include:
Reflector
Reflector is a screen mirroring app for Windows and Mac computers. Install Reflector on your computer and launch the app. On your iPhone, swipe down from the top-right corner (or up from the bottom on older models) to open the Control Center. Tap on the Screen Mirroring or AirPlay icon and select your computer from the list of available devices. Your iPhone’s screen will be mirrored on your computer’s display. Then, use a cable or wireless connection (e.g., HDMI or AirPlay) to connect your computer to your smart TV and display the mirrored screen.
AirServer
AirServer is another screen mirroring app that works similarly to Reflector. Install AirServer on your computer and follow the instructions to set it up. Use the screen mirroring feature on your iPhone to connect to your computer via AirPlay. Then, connect your computer to your smart TV using a cable or wireless connection to display the mirrored screen.
Mirror for Samsung TV
If you own a Samsung smart TV, you can use the “Mirror for Samsung TV” app available on the App Store. Install the app on your iPhone and follow the instructions to connect to your Samsung TV via Wi-Fi. Once connected, your iPhone’s screen will be mirrored on your Samsung TV.
These are just a few examples of third-party apps available for screen mirroring. Ensure to choose an app that is compatible with your smart TV model and has good user reviews.
Additional Tips
Ensure that both your iPhone and smart TV are connected to a stable Wi-Fi network for a smooth mirroring experience.
Update your iPhone’s software to the latest version to ensure compatibility with screen mirroring features.
Ensure your smart TV’s firmware is up to date to access the latest features and optimizations.
Some apps or methods may have a slight delay between the actions on your iPhone and the display on the TV. This is normal for wireless mirroring and may vary depending on your network conditions.
By following these methods, you can easily mirror your iPhone to a smart TV, allowing you to enjoy your iPhone’s content on a larger screen. Please choose the method that suits your needs and available equipment, whether using built-in features like AirPlay, cables like HDMI or VGA, or third-party apps for screen mirroring.
Frequently Asked Questions (FAQs)
Can I mirror my iPhone to a smart TV that is not the same brand as my iPhone?
Yes, you can mirror your iPhone to a smart TV that is not the same brand as your iPhone. The compatibility and ability to mirror your iPhone’s screen depend on the features and protocols your iPhone and the smart TV support. For example, using AirPlay, you can mirror your iPhone to AirPlay-compatible smart TVs regardless of the brand. Similarly, using screen mirroring apps or cables like HDMI or VGA, you can connect your iPhone to a smart TV of any brand that supports those connectivity options. Ensure that both devices are connected to the same Wi-Fi network and follow the appropriate method based on your TV’s compatibility and available features.
Can I mirror my iPhone to a non-smart TV?
Yes, you can mirror your iPhone to a non-smart TV with the help of additional devices or adapters. One option is to use an HDMI adapter compatible with your iPhone model. Connect the adapter to your iPhone and plug the HDMI cable into the adapter and the HDMI input on your non-smart TV. Switch the TV’s input source to HDMI, and your iPhone’s screen will be mirrored on the TV. Another option is to use a media streaming device like Apple TV or a Google Chromecast, connecting it to your non-smart TV via HDMI. Then, use the AirPlay feature on your iPhone or compatible apps to stream content wirelessly to the media streaming device, which will display it on the TV. These methods allow you to enjoy your iPhone’s content on a larger screen, even with a non-smart TV.
Can I mirror my iPhone to a TV without Wi-Fi?
Yes, you can mirror your iPhone to a TV without Wi-Fi by using a wired connection. One option is to use an HDMI adapter compatible with your iPhone model. Connect the adapter to your iPhone and plug the HDMI cable into the adapter and the HDMI input on your TV. Switch the TV’s input source to HDMI, and your iPhone’s screen will be mirrored on the TV. This method does not require a Wi-Fi connection as the mirroring occurs through a direct wired connection. Remember that you may need to adjust the display settings on your iPhone to optimize the mirroring experience.