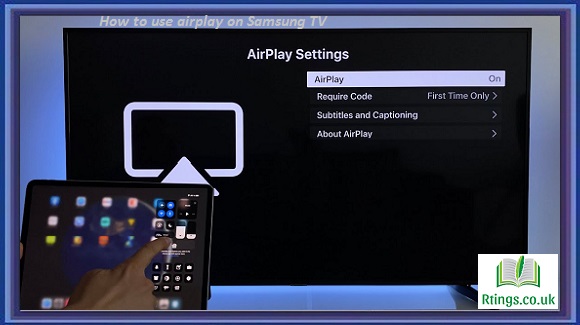Setting up an LG UHD TV 4K is a straightforward process that involves unboxing, connecting power, configuring settings, connecting external devices, and optimizing picture and sound settings. Follow the steps below to set up your LG UHD TV 4K:
Unboxing and Preparing Your LG UHD TV 4K
Begin by carefully unboxing your LG UHD TV 4K and removing any packaging materials. Place the TV on a stable surface, ensuring there is enough space around it for proper ventilation.
Connecting Your LG UHD TV 4K to Power
Locate the power cord included with your TV and connect it to the power port on the back of the TV. Then, plug the other end into a nearby wall outlet. Ensure the power cable is securely connected.
Initial Setup and Configuration
When you power on your LG UHD TV 4K for the first time, you’ll be guided through an initial setup process. Use the remote control provided to navigate through the on-screen instructions. Set your preferred language, time zone, and any other relevant settings. This process may vary depending on the model of your LG UHD TV 4K, so follow the on-screen prompts accordingly.
Connecting External Devices
To enhance your viewing experience, you can connect external devices such as a cable/satellite box, game console, or Blu-ray player to your LG UHD TV 4K. Identify the available ports on the back of your TV, such as HDMI, USB, or component ports. Connect the appropriate cables from your external devices to the corresponding ports on the TV. Make sure to secure the connections properly.
Connecting to Wi-Fi and Network
Connect your LG UHD TV 4K to your Wi-Fi network to access online content and smart features. Using the remote control, navigate to the settings menu and select the “Network” or “Wi-Fi” option. Choose your network from the list of available networks and enter your Wi-Fi password if prompted. Once connected, your TV will have internet access.
Updating Firmware and Software
It’s important to keep your LG UHD TV 4K up to date with the latest firmware and software updates. Navigate to the settings menu and select the “General” or “About” option. From there, choose “Software Update” or “Check for Updates” to see if any updates are available. Follow the on-screen instructions to download and install updates if updates are found. This ensures optimal performance and access to new features.
Setting Up Smart Features and Apps
LG UHD TVs come with a range of built-in apps and smart features. To personalize your TV experience, sign in to your existing accounts or create new ones. Depending on your TV model, navigate to the app store or settings menu, and select the option to sign in or create an account. Follow the on-screen instructions to complete the process.
Adjusting Picture and Sound Settings
To optimize your viewing and audio experience, you can adjust the picture and sound settings on your LG UHD TV 4K. Navigate to the settings menu and look for options such as “Picture,” “Audio,” or “Display.” You can fine-tune brightness, contrast, color, audio modes, and volume levels from there.
Mounting the TV (if applicable) (approx. 150 words)
If you plan to mount your LG UHD TV 4K on a wall, refer to the instructions and hardware for proper installation. Follow the step-by-step instructions provided to mount the TV to the wall safely. Ensure that you have the necessary tools and consult a professional if needed.
Troubleshooting Tips
If you encounter any issues during or after the setup process, consult the user manual or LG’s support website for troubleshooting steps. Some common troubleshooting tips include checking cables, restarting the TV and connected devices, and ensuring that all software and firmware are up to date.
Conclusion
Setting up your LG UHD TV 4K involves unboxing, connecting power, configuring settings, connecting external devices, and optimizing picture and sound settings. By following the steps outlined in this guide, you’ll be able to enjoy the stunning 4K visuals and advanced features of your LG UHD TV 4K. Happy viewing!
Frequently Asked Questions (FAQs)
Can I use a regular HDMI cable for 4K content?
Yes, you can use a regular HDMI cable for 4K content, but it must meet certain requirements. To ensure proper transmission of 4K signals, the HDMI cable must support a minimum bandwidth of 18 Gbps. This is usually referred to as “High-Speed HDMI” or “HDMI 2.0” specifications. Regular HDMI cables that meet this specification can handle the data rate required for 4K video at 60 frames per second.
However, it’s important to note that longer cable lengths may result in signal degradation, especially with higher resolutions and refresh rates. In such cases, it’s recommended to use shorter cables or consider premium high-speed HDMI cables designed for longer distances and have better shielding.
When purchasing HDMI cables, look for the “High-Speed HDMI” label and ensure that it supports the resolution and refresh rate of your 4K content. This will ensure a reliable and high-quality connection for your 4K devices.
Can I connect a non-Bluetooth device to a Bluetooth speaker?
You can connect a non-Bluetooth device to a Bluetooth speaker using various methods. One common method is by using a Bluetooth transmitter. A Bluetooth transmitter is a device that can transmit audio signals wirelessly from non-Bluetooth devices to Bluetooth speakers or headphones.
To connect a non-Bluetooth device to a Bluetooth speaker using a Bluetooth transmitter, follow these steps:
Purchase a Bluetooth transmitter that is compatible with your non-Bluetooth device. Ensure it has the appropriate audio input ports for your device, such as a 3.5mm audio jack or RCA connections.
Connect the Bluetooth transmitter to your non-Bluetooth device using the audio output port. Depending on your device, this could be the headphone jack, RCA output, or other audio outputs.
Power on the Bluetooth transmitter and put it into pairing mode. Refer to the transmitter’s user manual for specific instructions on how to enter pairing mode.
Activate the Bluetooth pairing mode on your Bluetooth speaker. This usually involves pressing and holding a pairing button or following the speaker’s instructions for pairing.
Once the Bluetooth transmitter and speaker are in pairing mode, they should automatically detect each other. The LED indicators on both devices will usually indicate when they are successfully paired.
Test the connection by playing audio on your non-Bluetooth device. The audio should now be transmitted wirelessly to the Bluetooth speaker.
Please note that the specific steps and compatibility may vary depending on the Bluetooth transmitter and speaker models. Refer to the user manuals or manufacturer’s support resources for detailed instructions related to your devices.
How do I connect my smart TV to Wi-Fi?
Connecting your smart TV to Wi-Fi allows you to access online content, streaming services, and other smart features. Follow these steps to connect your smart TV to Wi-Fi:
Turn on your smart TV and grab the remote control.
Access the TV’s settings menu. Look for a button labeled “Menu,” “Settings,” or a gear icon on the remote control.
Navigate to the network or Wi-Fi settings. The exact location may vary depending on your TV’s brand and model.
Select the option to connect to a Wi-Fi network. Your TV will scan for available networks.
Choose your Wi-Fi network from the list of available networks. If prompted, enter your Wi-Fi password using the on-screen keyboard.
Wait for the TV to establish a connection with the Wi-Fi network. This process may take a few moments.
Once connected, your smart TV will display a confirmation message or an icon indicating a successful Wi-Fi connection.
Note that the specific steps may vary depending on your smart TV model. If you encounter any issues during the connection process, consult your TV’s user manual or the manufacturer’s support resources for more detailed instructions specific to your device.